How to export, save, and import Mozilla Firefox Bookmarks/Favorites
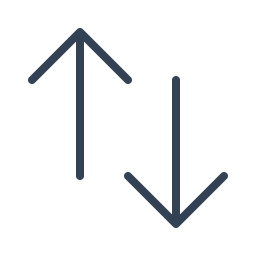
If you're a Mozilla Firefox user, you might find yourself needing to export, save, or import your bookmarks at some point. This could be for backing up your favorite sites or transferring them to another browser or device. In this post, we'll guide you through exporting, saving, and importing Firefox bookmarks.
Table of Contents
How to Export/Save Bookmarks From Firefox
To export bookmarks from Firefox, open a Firefox window and click the menu icon on the top-right-hand side of the screen. Then, from the dropdown menu, click Bookmarks and then Manage Bookmarks. In the Bookmark Manager, click the arrow icon on the top left-hand side. From the menu that appears, select Export Bookmarks to HTML.... then choose a destination on your computer and file name to save the HTML file containing all your bookmarks, then click Save.
- Open a Firefox window and click the menu icon on the top-right-hand side of the screen.
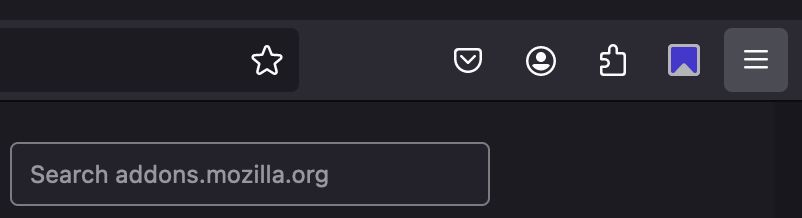
- From the dropdown menu, click Bookmarks, then click Manage Bookmarks. Alternatively, navigate to the Bookmark Manager using the keyboard shortcut CTRL+SHIFT+O on Windows & Linux or ⇧+⌘+O on Mac.
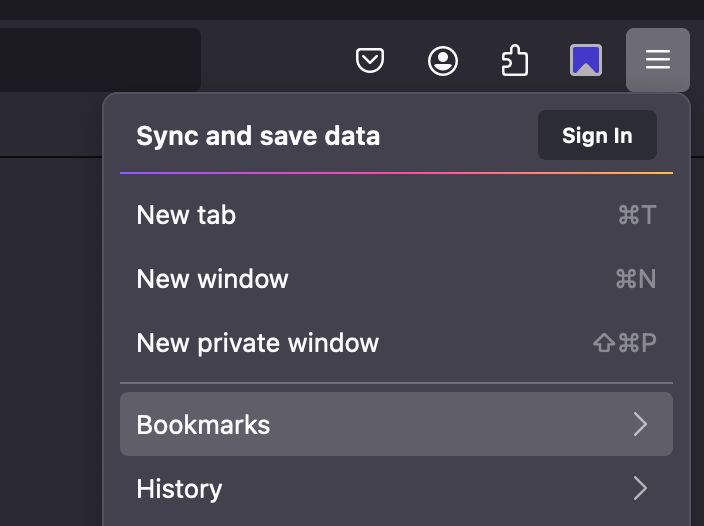
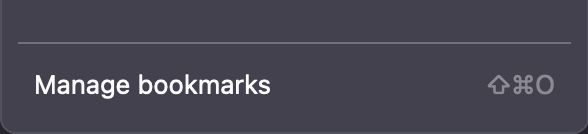
- Click the arrow icon on the top-left-hand side of the Bookmark Manager.
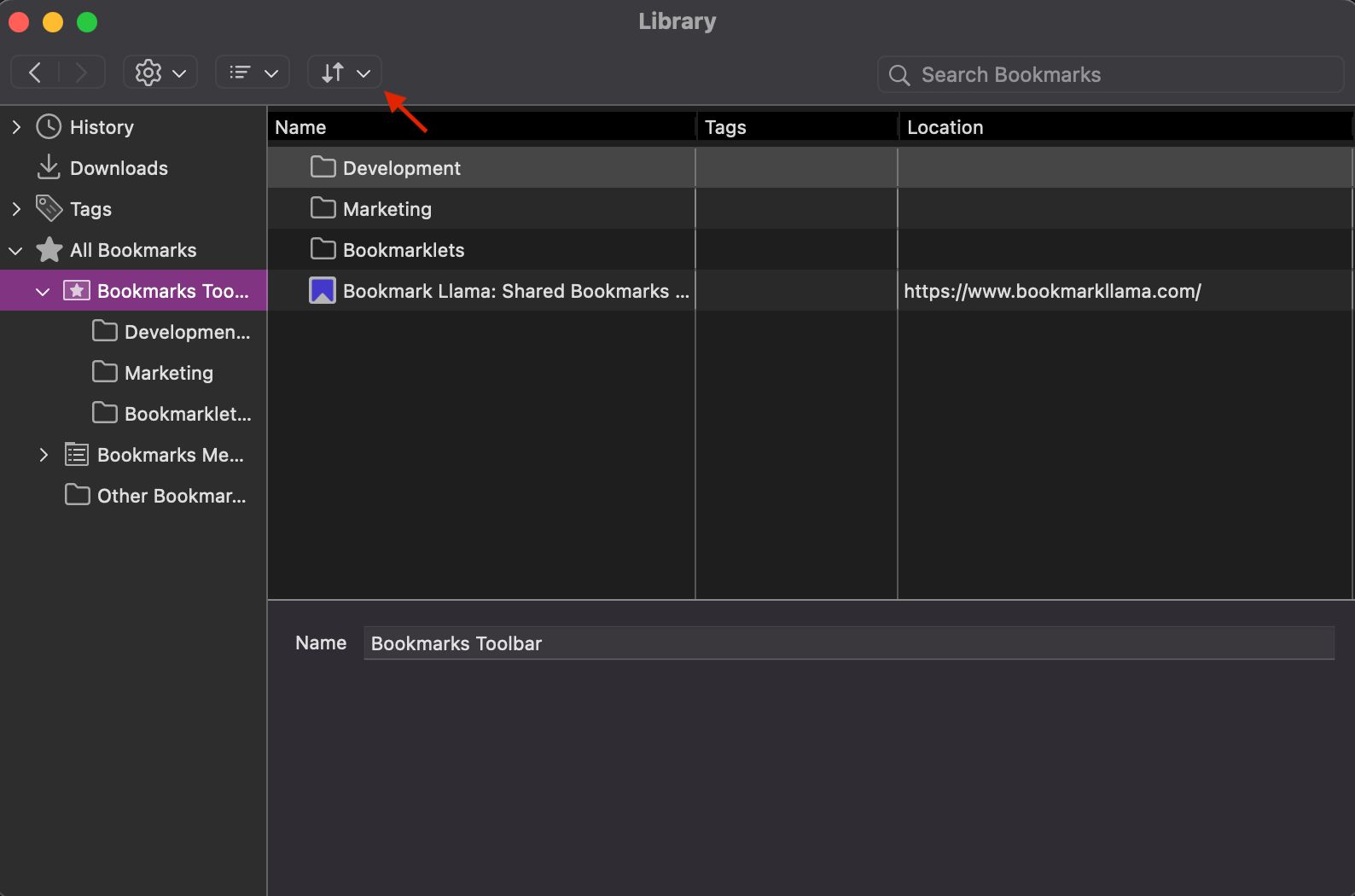
- Click Export Bookmarks to HTML... from the dropdown menu.
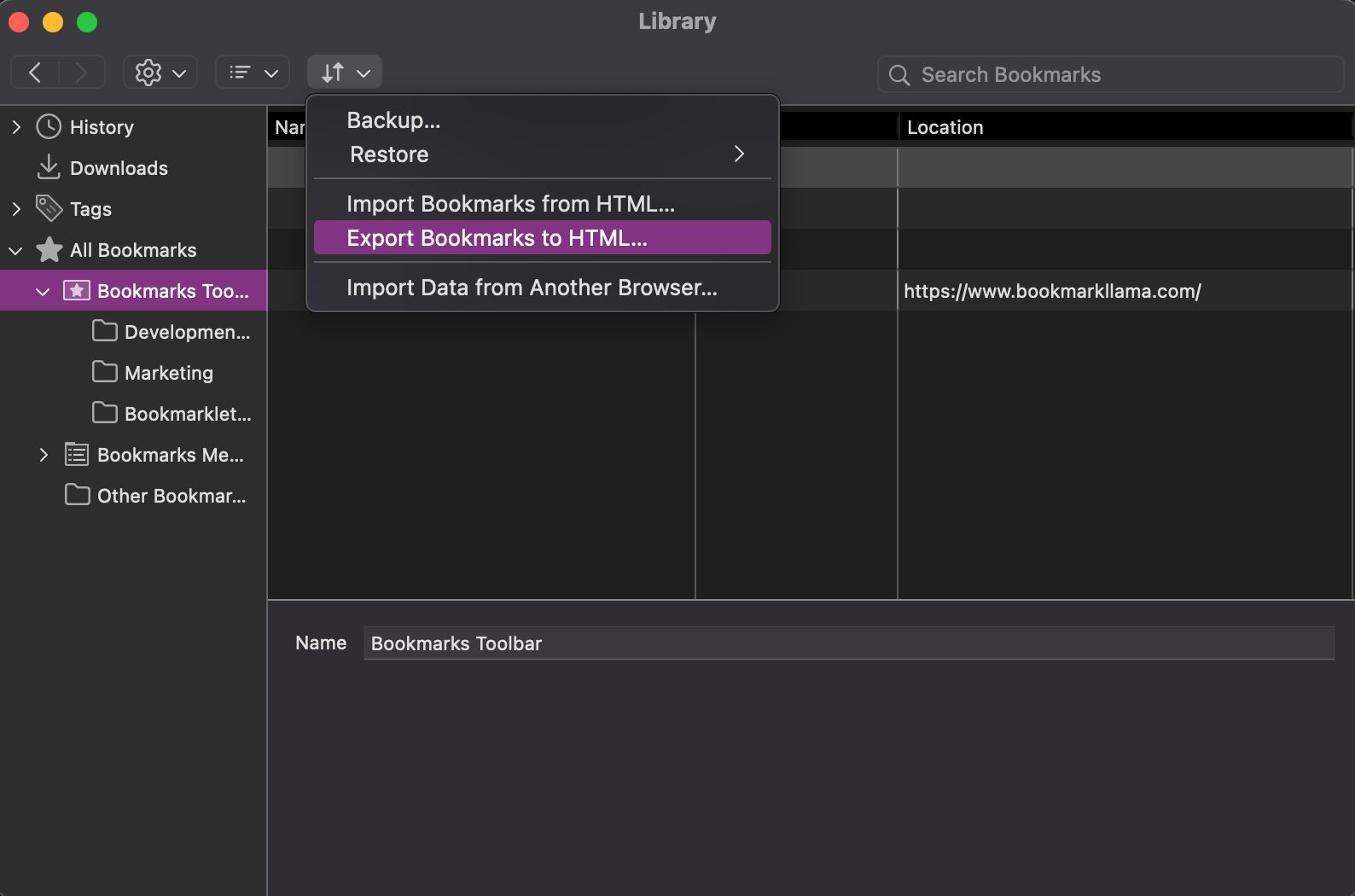
- Select where you would like to save your Bookmarks; the output will be an HTML file containing every Bookmark in your browser. Once you are happy with the location and name of the file, click Save.
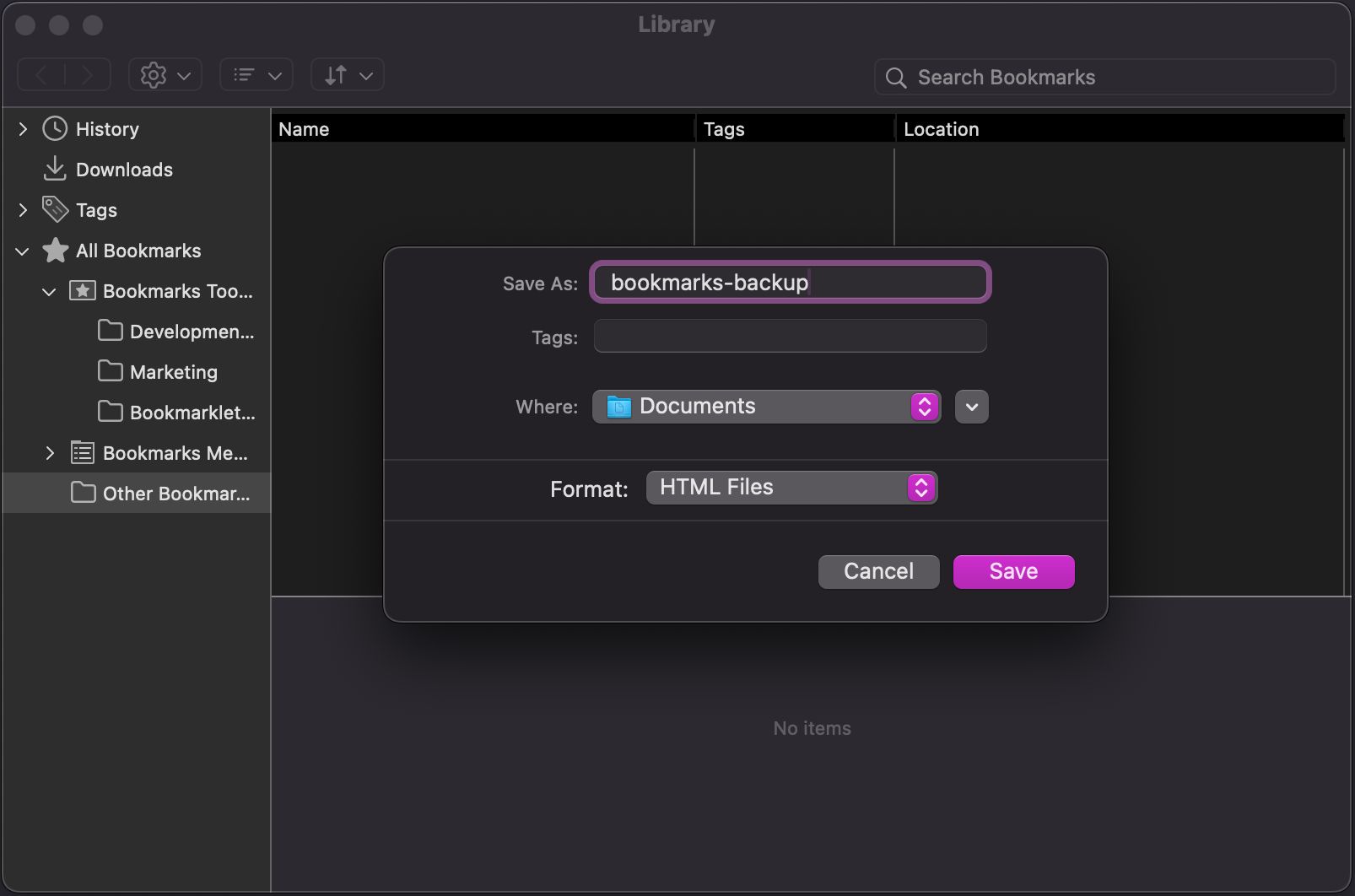
How to Import/Restore Bookmarks in Firefox
To import bookmarks into Firefox, open a Firefox window and click the settings button on the screen's top-right-hand side. Next, from the dropdown menu, click on Bookmarks, then Manage Bookmarks. Once in the Bookmark Manager, click the arrow icon on the top left-hand side. From the dropdown menu that appears, choose Import Bookmarks from HTML.... then select your Bookmark HTML file, and click Open to complete the import of your bookmarks.
Open a Firefox window and click the menu icon on the top-right-hand side of the screen.
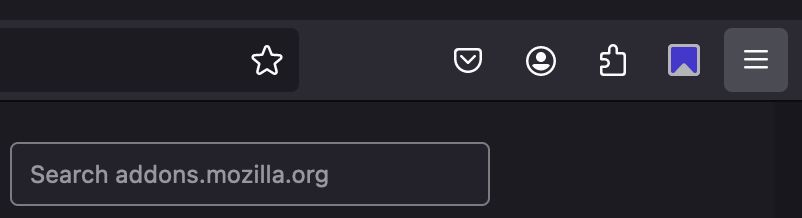
From the dropdown menu, click Bookmarks, then click Manage Bookmarks. Alternatively, navigate to the Bookmark Manager by using the keyboard shortcut CTRL+SHIFT+O on Windows & Linux or ⇧+⌘+O on Mac.
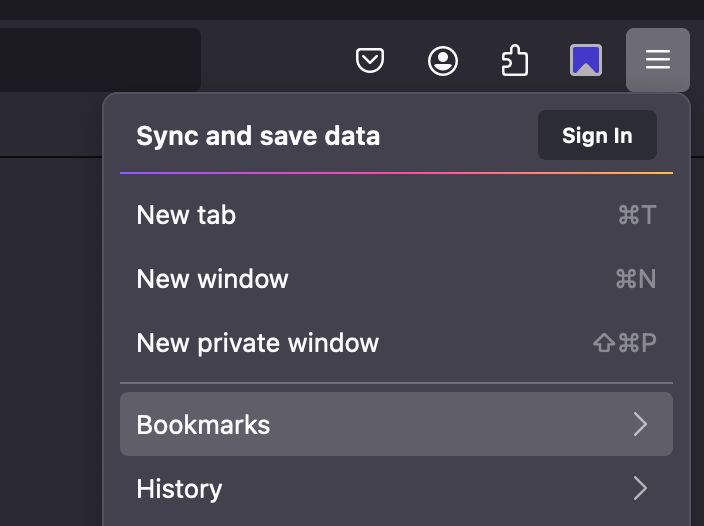
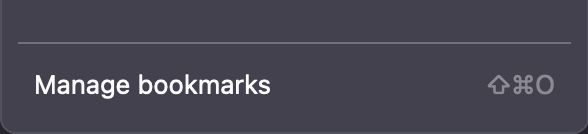
Click the arrow icon on the top-left-hand side of the Bookmark Manager.
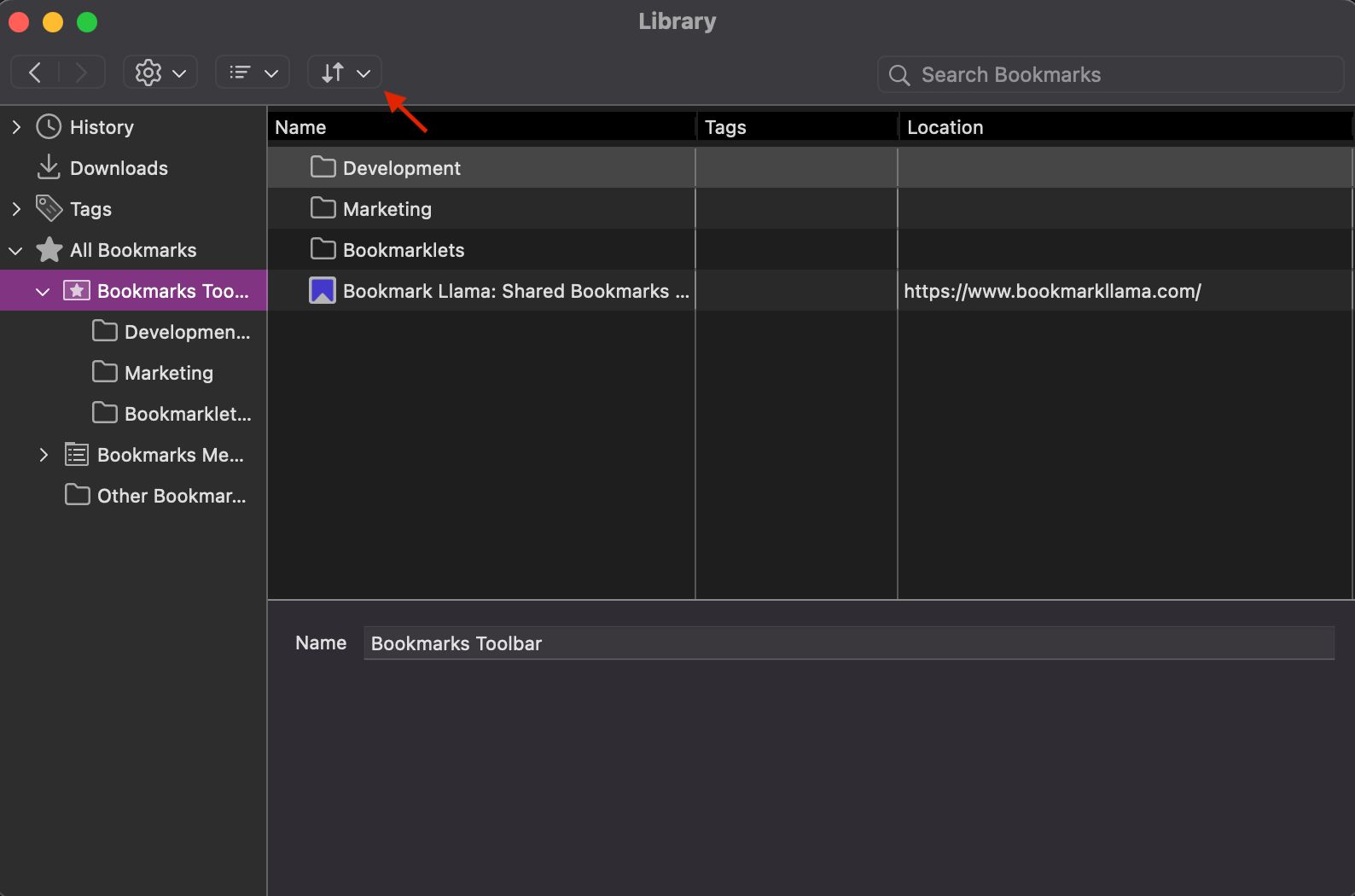
Click Import Bookmarks from HTML... from the dropdown menu.
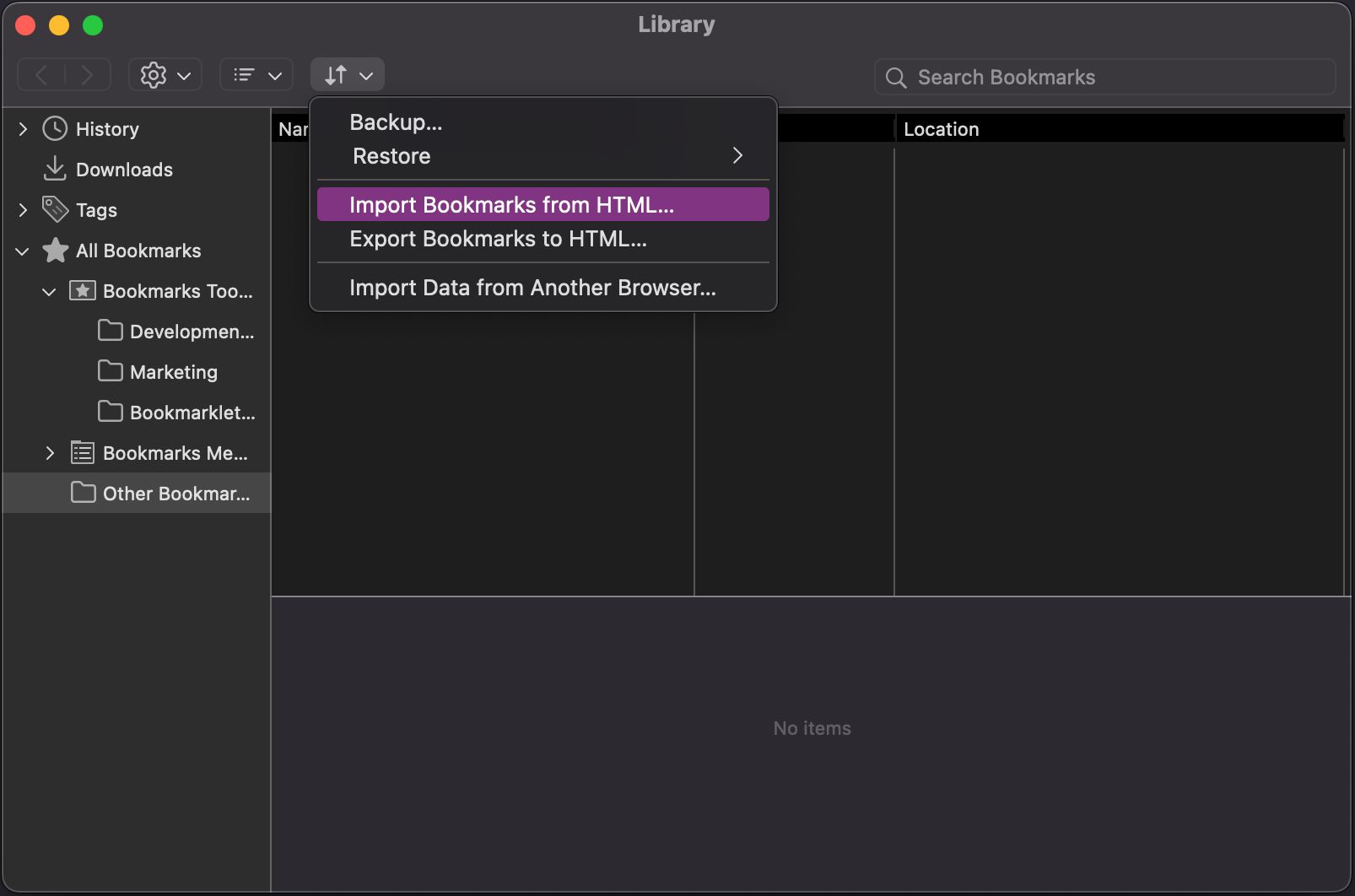
Select your Bookmark HTML file and Click Open to import your file.
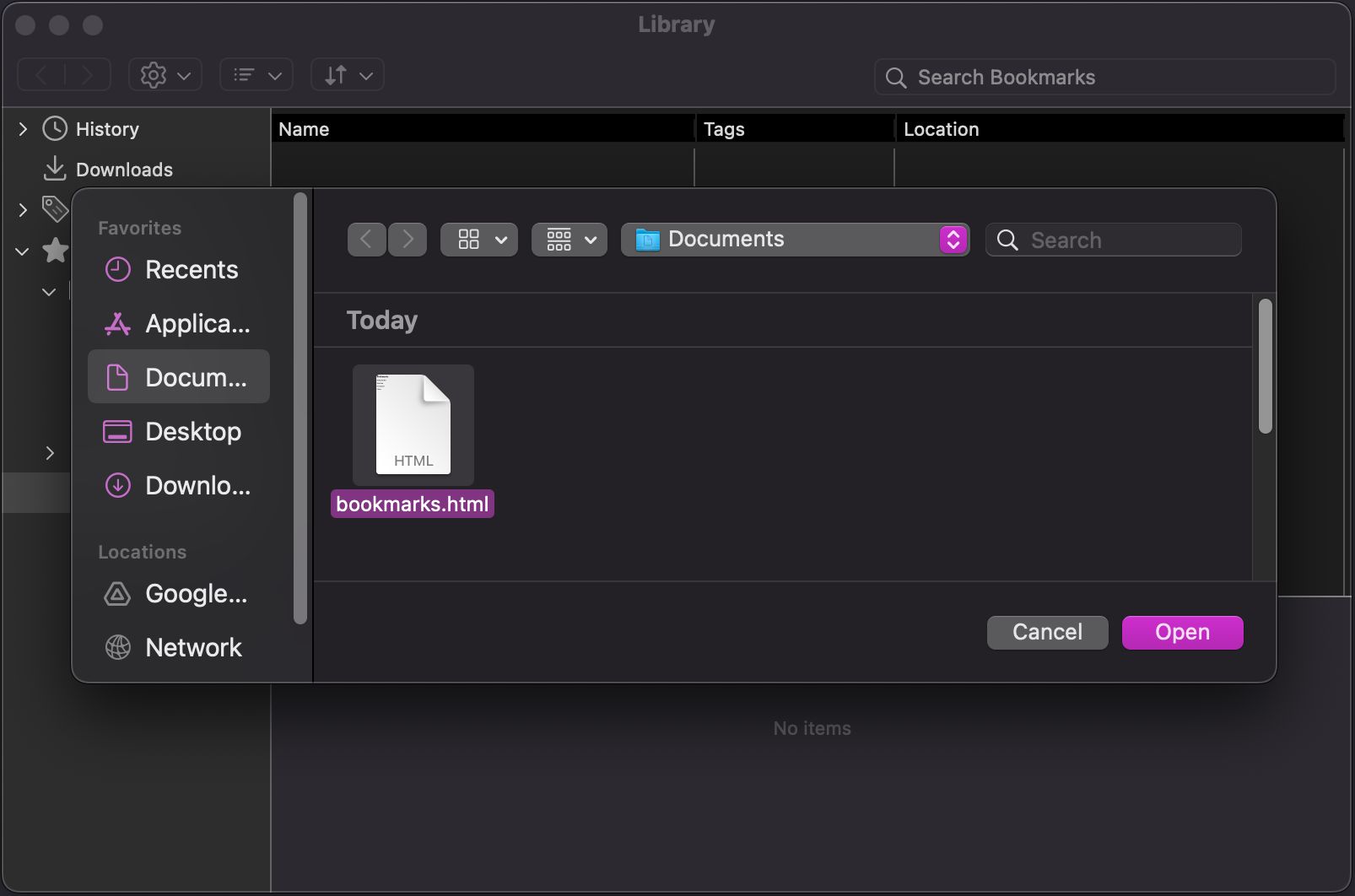
Importing and Exporting Bookmarks On Other Browsers
FAQ
How do I export Firefox passwords?
Exporting passwords from Firefox is a slightly different process from exporting bookmarks. Here's how you can do it:
- Open Firefox: Launch your Firefox browser.
- Access Firefox Logins and Passwords: Click on the menu icon (three horizontal lines) in the top-right corner of the Firefox window. From the dropdown menu, select "Logins and Passwords." This opens the Firefox Lockwise page, which manages your saved passwords.
- Export Passwords: On the Firefox Lockwise page, click on the three dots (More Options) usually located on the right side of the page. Then, select "Export Logins."
- Verify Your Identity: Firefox will prompt you to confirm your identity for security purposes. You may need to enter your Firefox account password or the password for your computer.
- Save the CSV File: After verification, you can choose a destination on your computer to save the file. The passwords will be exported in a CSV format.
Remember, the CSV file containing your passwords is not encrypted and can be accessed by anyone who has it. It's important to handle and store this file securely to protect your sensitive information.
How do I export Firefox Bookmarks on Windows 10?
To export Firefox bookmarks on Windows 10 and Windows 11, simply follow the instructions detailed in the How to Export/Save Bookmarks From Firefox section of this page. This section provides a step-by-step guide, complete with screenshots, to help you efficiently export your bookmarks from Firefox. It covers everything from opening the Firefox browser to selecting the right options in the Bookmark Manager
How do I export Bookmarks Firefox to Chrome?
To export bookmarks from Firefox and import them into Google Chrome, you'll need to complete a two-part process: first export from Firefox, then import into Chrome.
- Export Bookmarks from Firefox: Begin by exporting your bookmarks from Firefox. The detailed steps for this can be found in the How to Export/Save Bookmarks From Firefox section of this page.
- Import Bookmarks into Chrome: After exporting your bookmarks from Firefox, the next step is to import them into Google Chrome. For guidance on this, you can refer to the "How to Import/Restore Your Google Chrome Bookmarks" section of our importing and exporting bookmarks in chrome guide.
By following these instructions, you'll be able to smoothly transfer your bookmarks from Mozilla Firefox to Google Chrome.
How do I export Firefox Bookmarks on a Mac?
To export Firefox bookmarks on a Mac, simply follow the instructions detailed in the How to Export/Save Bookmarks From Firefox section of this page. This section offers a step-by-step guide, complete with screenshots, ensuring an efficient process for exporting your bookmarks from Firefox. It covers all necessary steps, from opening the Firefox browser to navigating through the right options in the Bookmark Manager.
How do I transfer my Firefox Bookmarks to a new computer?
To transfer your Firefox bookmarks to a new computer, you'll first need to export them from Firefox on your current computer. Follow the steps in the How to Export/Save Bookmarks From Firefox section of this page for detailed instructions on how to do this. Once you've exported your bookmarks, they will be saved in an HTML file.
After exporting the bookmarks, you can transfer this file to your new computer using several methods:
- USB Drive: Copy the exported HTML file to a USB flash drive. Then, plug the USB drive into your new computer and copy the file over.
- Email: Attach the HTML file to an email and send it to yourself. On your new computer, open the email and download the attachment.
- Cloud Storage: Upload the HTML file to a cloud storage service (like Dropbox, Google Drive, or OneDrive). Then, access the file from your new computer and download it.
Once the file is on your new computer, you can import the bookmarks into Firefox by following the import bookmarks into Firefox section on of this guide.
How do I export all my Bookmarks from Firefox?
To export all your bookmarks from Firefox, follow the steps detailed in this page's How to Export/Save Bookmarks From Firefox section. This process will export all your bookmarks from Firefox, saving them in an HTML file that you can use for backup or transfer purposes. The section provides a straightforward, step-by-step method to ensure that you can efficiently export every bookmark from your Firefox browser.