We all have those essential websites and resources we bookmark/favourite in Chrome for later use. Whether for work, research, or personal interest, these saved links are often an invaluable part of our web-browsing workflow. Sadly, when it comes to sharing our Chrome bookmarks, the experience is quite tedious and limited. In this post, we will teach you all the methods to share your bookmarks with anyone, from the basic to the most involved.
Method 1 - Multi-Select Copy and Paste (Basic)
The most basic way to share a list of bookmarks is to copy & paste them into an email or your preferred text-based communication. This method is perfect for sharing a small number of bookmarks in a single folder that will never change.
- Open Bookmark Manager by clicking
⋮in the top right of Chrome and then selectingBookmarks and lists > Bookmark Managerfrom the dropdown (alternatively, you can use the keyboard shortcutCTRL+SHIFT+Oon Windows & Linux or⌥+⌘+Bon Mac). - Hold
Shiftand select all of the bookmarks you'd like to copy. - Right-click and select
Copy. - Paste the bookmark URLs wherever you want to send them or store them.
Method 2 - Bookmark Llama (Automatic)
Bookmark Llama makes sharing bookmarks with others feel like a native feature of Chrome. Whenever you make changes to a bookmark folder that you have decided to share, these changes are instantly viewable by everyone you have invited.
- Ensure your bookmark bar is enabled and that you have folders on it.
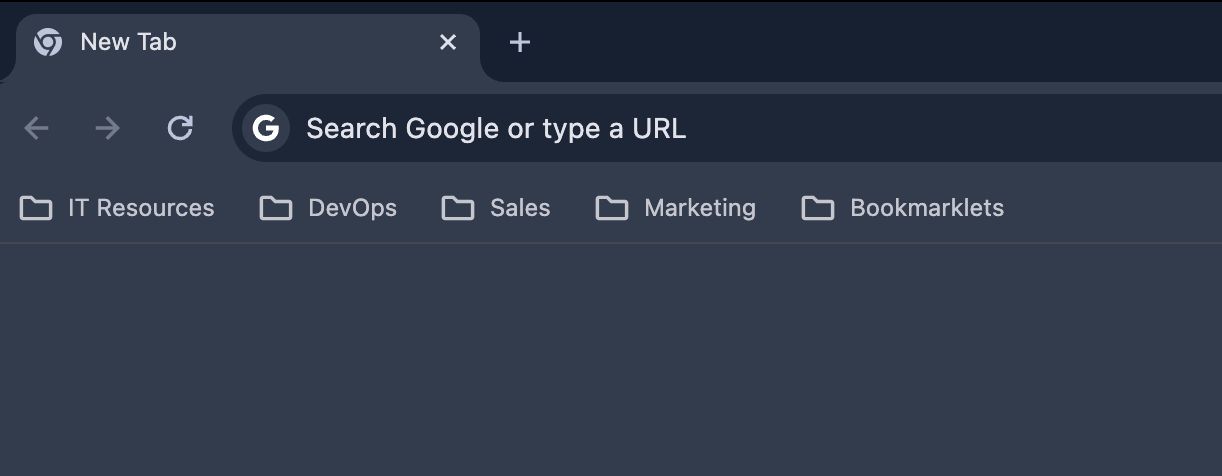
- Signup for Bookmark Llama
- Select Share with others from the setup wizard
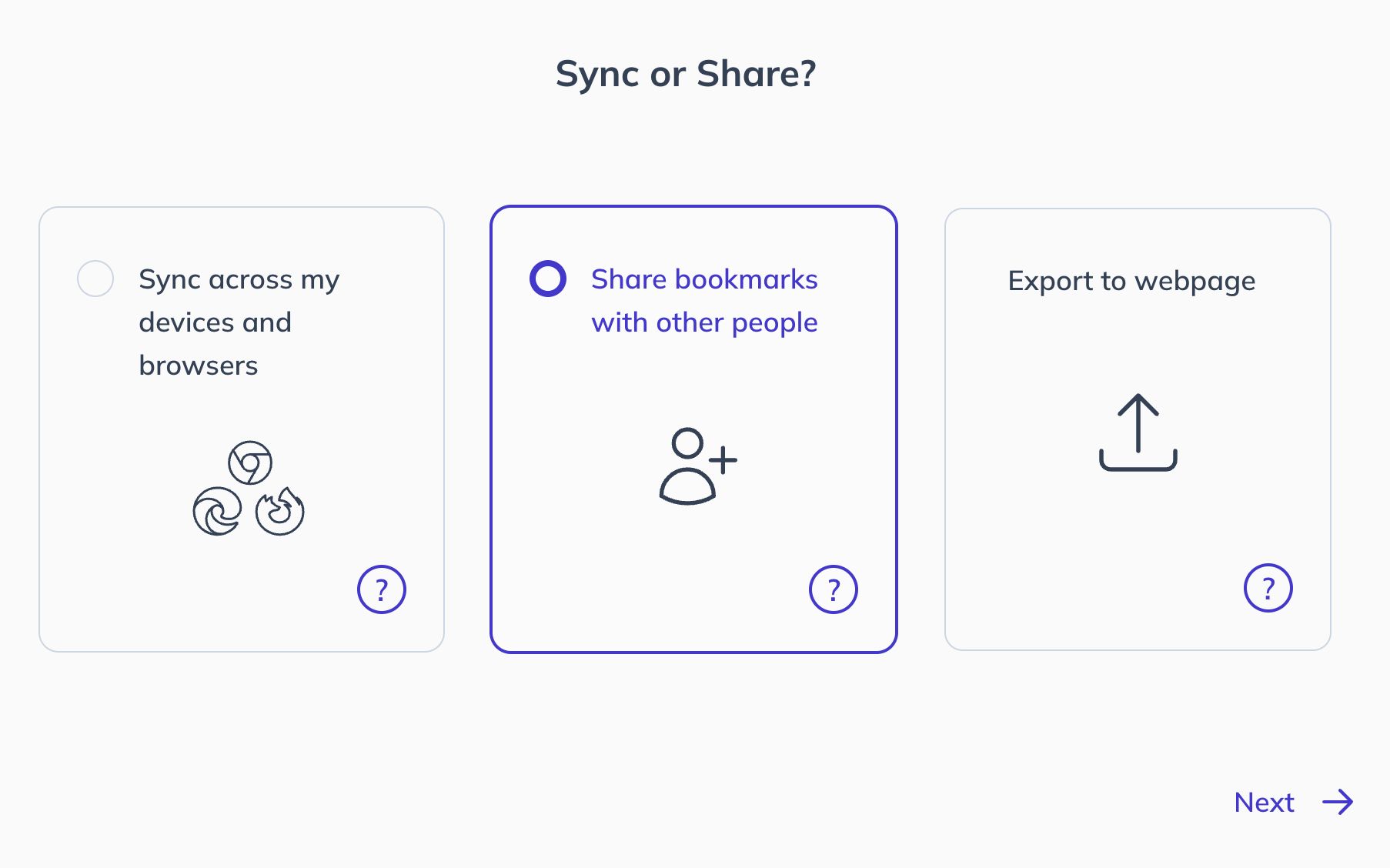
- Give Bookmark Llama access to see your shared folders by installing the extension for Chrome.
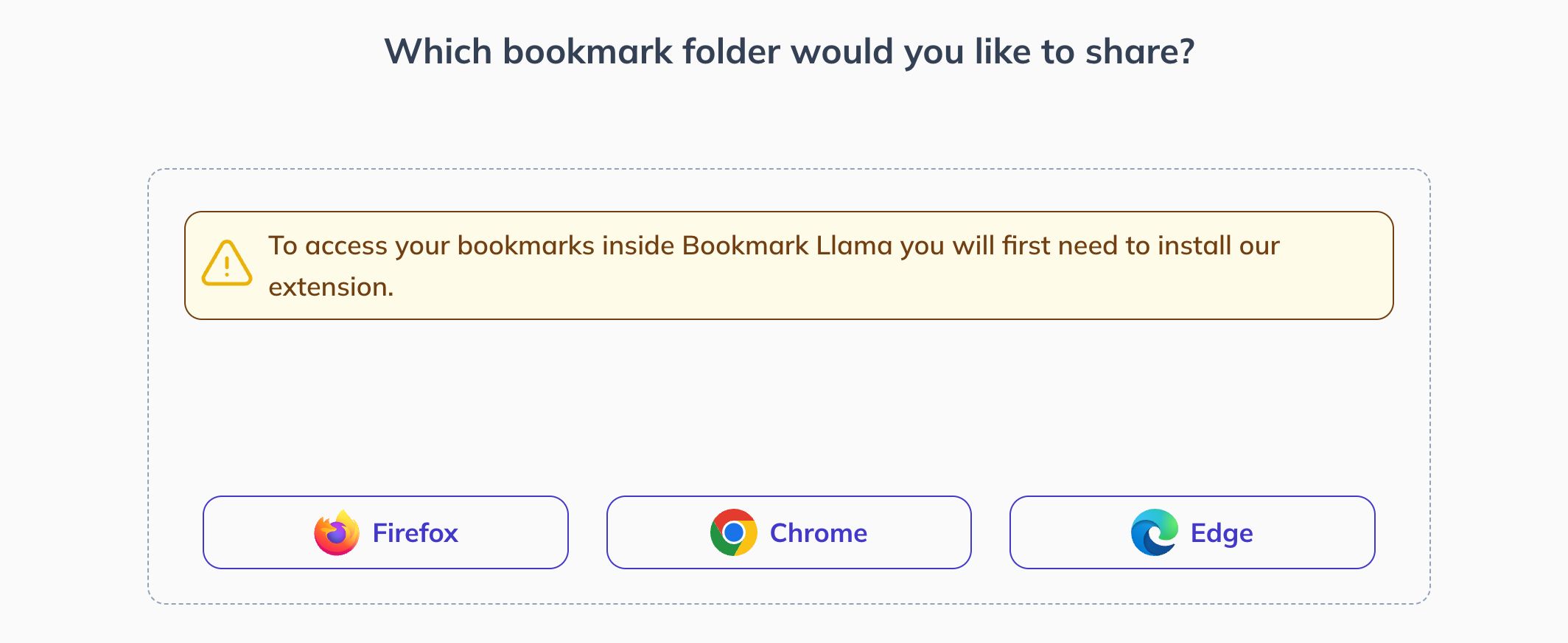
- Select which folder you would like to share.
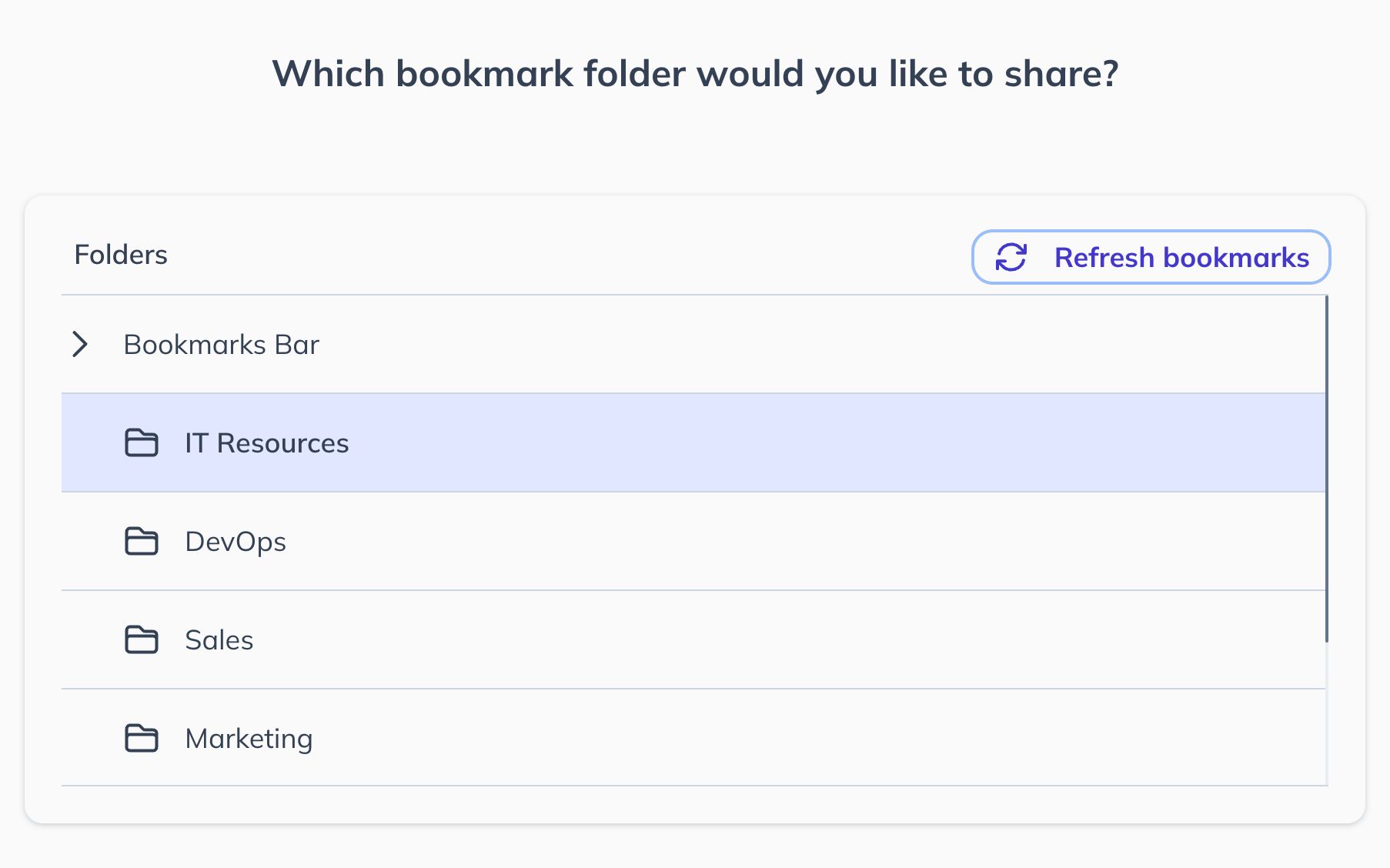
- Decide who you would like to share the folder with.
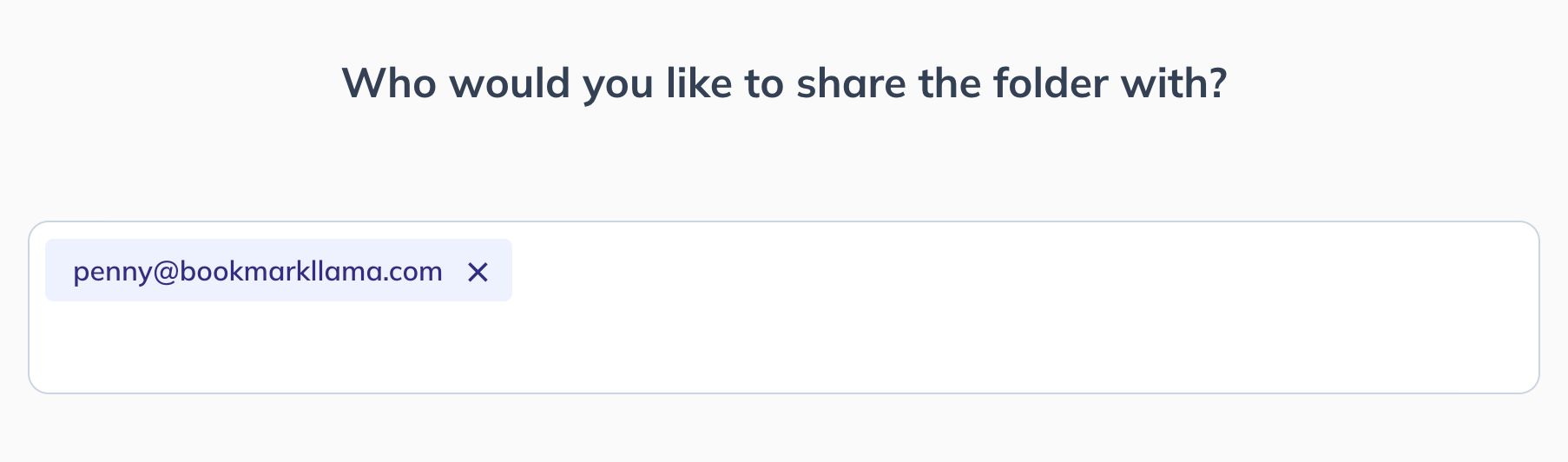
- Click the share button to confirm that you would like to share this folder.
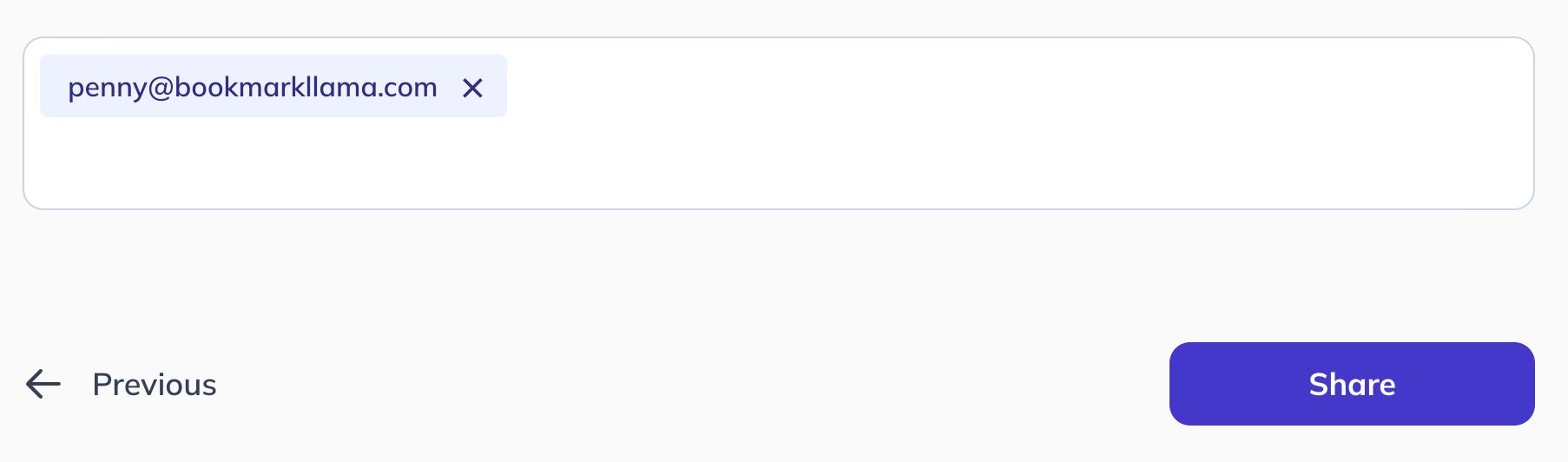
Method 3 - Partial Export to HTML with a temporary Chrome profile (Tedious)
This method allows for a narrower scope of bookmark exports without modifying an HTML file. This method is quite a workaround and not a typical use-case of Chrome profiles, but it allows you to overcome all of the limitations of the previous steps without a third-party tool.
- Click your profile icon in the top right of Chrome.
- Select
+ Addfrom the profile menu list. - Select
Continue without an account. - Enter a temporary name for the profile and click
Done. - A new Chrome window will open with an entirely new profile. Open
Bookmark Managerby clicking⋮in the top right of Chrome and then selectingBookmarks and lists > Bookmark Managerfrom the dropdown (alternatively, you can use the keyboard shortcutCTRL+SHIFT+Oon Windows & Linux or⌥+⌘+Bon Mac). - Copy the bookmarks you want to export between your existing Chrome profile and the newly created one by right-clicking and selecting
Copy, and then paste it to the other profile. This will even allow you to copy entire folders and paste them on your Bookmark Manager page in your other profile. - In the newly created profile, click the
⋮in the top right of the Bookmark Manager window, selectExport Bookmarks. - Save the HTML file and send this to whomever you'd like to share your bookmarks with.
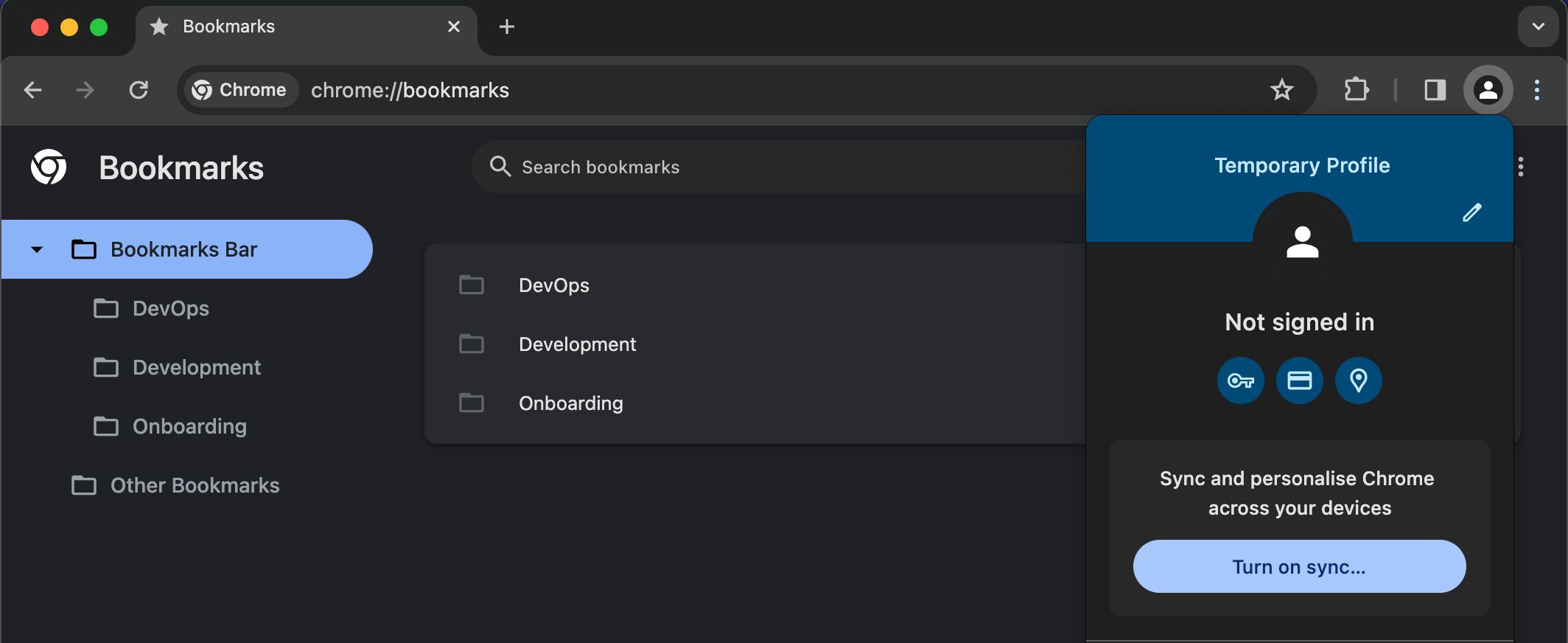
Method 4 - Full Export to HTML (Technical)
If you are looking for a way to preserve the structure of your bookmarks, this method will work for you.
Unfortunately, Chrome doesn't support exporting a single folder. Instead, you must export all your bookmarks to an HTML file. You can then edit the export file to remove any personal bookmarks. However, this approach isn't very accessible unless you are familiar with editing HTML files.
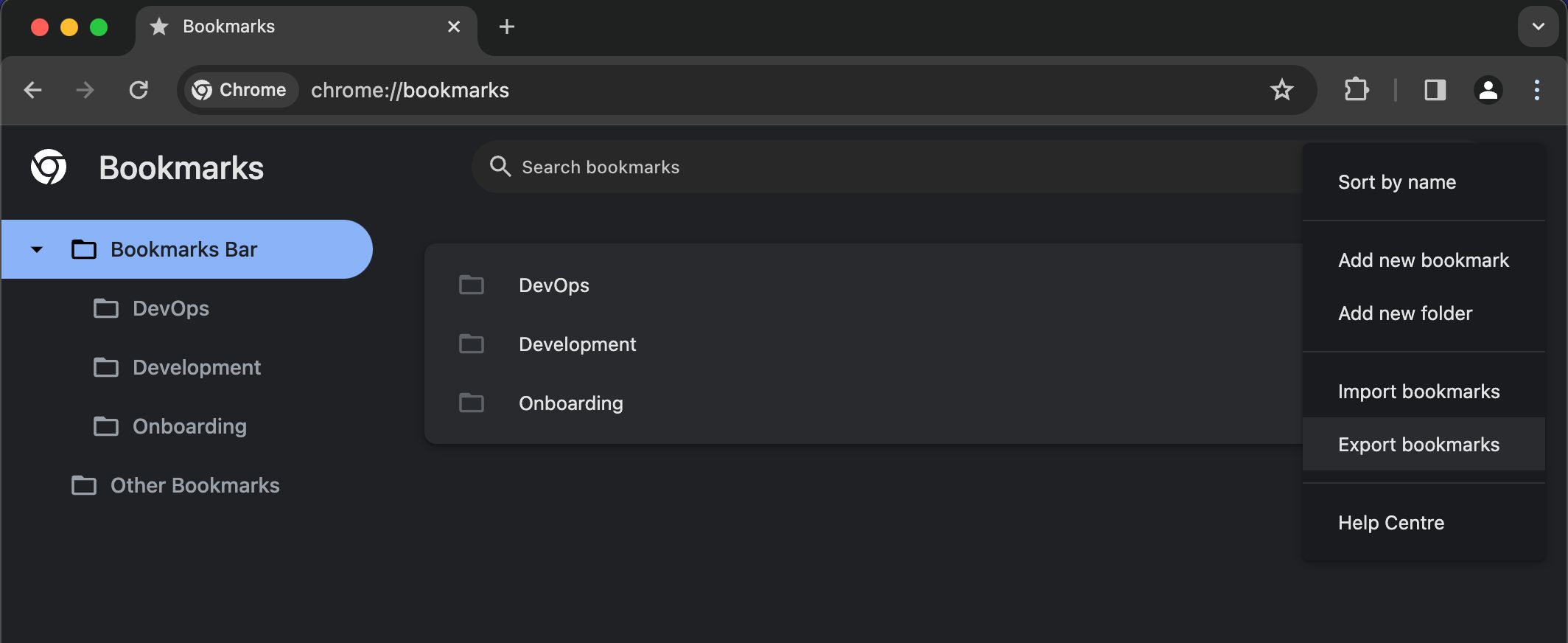
- Open
Bookmark Managerby clicking⋮at the top right of Chrome and then selectingBookmarks and lists > Bookmark Managerfrom the dropdown (alternatively, you can use the keyboard shortcutCTRL+SHIFT+Oon Windows & Linux or⌥+⌘+Bon Mac). - Click the
⋮in the top right of the Bookmark Manager window and selectExport Bookmarks. - Save the HTML file and then send this file to whomever you'd like to share your bookmarks with.
The bookmarks can then be imported by following the same steps, except you'll need to select Import Bookmarks step 2 and import the HTML file that was sent.
FAQ
How do I copy bookmarks between Chrome profiles?
To copy bookmarks between Chrome profiles, you can follow the steps outlined in Method 3 of the blog post. First, create a temporary Chrome profile where you want to copy the bookmarks. Then, open the Bookmark Manager in your existing Chrome profile and copy the bookmarks you wish to transfer. Next, paste these bookmarks into the Bookmark Manager of the temporary profile. After completing this method, you will have efficiently copied your bookmarks between Chrome profiles, ensuring you have the same set of bookmarks in both profiles.
How do I transfer Chrome bookmarks to new computer without signing in?
To transfer Chrome bookmarks to a new computer without signing in, you can employ Method 3, as explained in the blog post. Create a temporary Chrome profile on your new computer, then open the Bookmark Manager in this new profile. Copy the bookmarks you want to transfer from your existing Chrome profile and paste them into the Bookmark Manager of the temporary profile. Finally, in the new profile, click the three-dot menu in the Bookmark Manager, select "Export Bookmarks," save the HTML file, and transfer it to the new computer. By following this method you will have moved your bookmarks without the need for signing in to a Google account.
How do I email bookmarks from Chrome?
To email bookmarks from Chrome, you can use the multi-select copy-and-paste method outlined in Method 1 of the blog post. Open the Bookmark Manager in Chrome, select the bookmarks you want to share, right-click, and choose "Copy." Then, paste the bookmark URLs into your email to send them to the recipient. This straightforward approach is suitable for sharing a small number of bookmarks through email.
How do I share Chrome bookmarks with others?
To share Chrome bookmarks with others, you've got a few options up your sleeve. If you're looking for a straightforward, one-time share, you can go with the basic method of copying and pasting your bookmarks, perfect for a small set that won't change much. However, if you crave an automatic and hassle-free sharing experience, Bookmark Llama is the way to go. It syncs your bookmarks in real time, so any updates are instantly available to those you've invited. It's like having a magic wand for bookmark sharing.
How do I import bookmarks from Chrome to Chrome?
To import bookmarks from Chrome to Chrome, Method 4 from the blog post is a viable option where you export your bookmarks as an HTML file from one Chrome browser and import them into another using the Bookmark Manager. This method works well for a one-time transfer. However, for a seamless and automatic syncing of bookmarks across Chrome browsers, Bookmark Llama is the recommended tool. It simplifies the process by allowing you to share bookmarks that will automatically update, ensuring you have the most current bookmarks on any Chrome browser you use.
How do I import bookmarks to another user?
For importing bookmarks to another user on Chrome, you could use Method 4 by exporting your bookmarks as an HTML file and then providing it to the other user for import. This approach is straightforward for a one-off transfer. However, for a more fluid and ongoing sharing process, Bookmark Llama is the optimal solution. It enables you to share a constantly updated bookmark folder directly with another user, eliminating the need for multiple export and import cycles and ensuring the recipient always has the latest set of bookmarks.
How do I share bookmarks with someone else on chrome?
To share bookmarks on Chrome, start with Method 4: export your bookmarks to an HTML file and send it for import on another person's Chrome. However, this is a static solution. For a dynamic and continuous sharing experience, Bookmark Llama is the superior choice. It allows you to share a folder of bookmarks that automatically updates for all parties, making it the most convenient method for regular and hassle-free bookmark sharing.
How do I copy bookmarks from one google account to another?
To copy bookmarks from one Google account to another, the blog post suggests that while you can use Method 3 to export and import bookmarks using a temporary Chrome profile, this might not be the most efficient for ongoing management. Instead, for a more seamless and automated experience, Bookmark Llama is recommended. With Bookmark Llama, once you set up and share a folder from one Google account, it can be accessed and synced automatically with any other Google account, making it the preferred method for continuously updated bookmark copying across accounts.
How do I import bookmarks from one google account to another?
For importing bookmarks from one Google account to another, Method 3 from the blog post offers a manual but precise approach: you'd create a temporary Chrome profile, import the bookmarks you’ve exported as an HTML file, and then log in to your other Google account to access them. However, this method can be cumbersome if you require frequent updates. As an ultimate solution, Bookmark Llama stands out for its efficiency and ease of use, allowing for automatic syncing of bookmarks between Google accounts, thereby streamlining the process of keeping your bookmarks consistent, regardless of which account or device you're using.
How do I transfer bookmarks to another google account?
To transfer bookmarks to another Google account, you can utilize Method 3 from the blog post, which involves using a temporary Chrome profile. While this method offers specificity in what you share, it's less convenient for regular updates or multiple transfers. For a more streamlined and ongoing solution, reverting to Bookmark Llama is recommended. It surpasses the manual steps by automating the syncing process, making it the superior option for continuously managing and transferring your bookmarks across different Google accounts.
How do I send bookmarks to another computer?
To send bookmarks to another computer, we recommend various approaches above depending on your needs. For a one-time send, use the Full Export to HTML method to create an HTML file of your bookmarks, which you can then transfer and import on the other computer. For an ongoing solution that automatically updates shared bookmarks, Bookmark Llama is your best bet. It allows you to send a folder of bookmarks that will sync across any computer with the extension installed. If you prefer not to use third-party services, the Partial Export to HTML method with a temporary profile could be suitable, albeit more manual. Bookmark Llama, however, shines for its ease of use and automatic update feature, making it the go-to for maintaining a consistent set of bookmarks across multiple computers.
How do I copy bookmarks to another computer?
Above, we outline several methods to copy bookmarks to another computer. If you want a quick, one-time copy, the Full Export to HTML method is effective: you export your bookmarks to an HTML file and then import them on the new computer using Chrome’s Bookmark Manager. For those who need to regularly update and share a set of bookmarks, Bookmark Llama offers a more dynamic solution. After initial setup, it keeps your bookmarks in sync across computers automatically. For selective bookmark sharing without ongoing updates, consider the Partial Export to HTML with a temporary Chrome profile. Each method has its merits, with Bookmark Llama providing the most streamlined experience for continual synchronization.
How do I transfer chrome bookmarks to another computer?
To transfer Chrome bookmarks to another computer, you have a few options listed above. For selectively sharing bookmarks and keeping them updated across computers, Bookmark Llama is highly recommended. It simplifies the process by syncing your selected bookmark folders automatically after a one-time setup. For a one-off transfer of all your bookmarks, the Full Export to HTML method is straightforward, exporting your entire bookmark library into an HTML file. However, for continuous synchronization and ease of sharing, especially if you frequently update your bookmarks, the Bookmark Llama method stands out as the most efficient choice.