If you're a Google Chrome user, you might find yourself needing to export, save, or import your bookmarks at some point. This could be for backing up your favorite sites or transferring them to another browser or device. In this post, we'll guide you through exporting, saving, and importing Google Chrome bookmarks.
How to Export/Save Google Chrome Bookmarks
To export bookmarks from Chrome, first open Chrome, click the three-dots menu in the top-right corner, select Bookmark Manager from the Bookmarks option in the menu, then click the three dots on the top-right of the Bookmark Manager and choose Export bookmarks, then select a location to save the HTML file containing all bookmarks and click Save.
- Open a Google Chrome window, and click the three-dots menu button on the top-right-hand side of the screen.
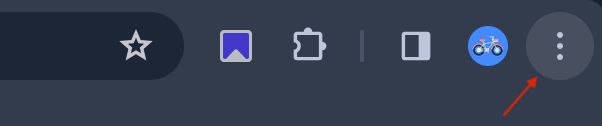
- Hover your mouse over the Bookmarks option in the menu, then click Bookmark Manager on the sub-menu. Alternatively, you can open the Bookmark Manager using the keyboard shortcut CTRL+SHIFT+O on Windows & Linux or ⌥+⌘+B on Mac.
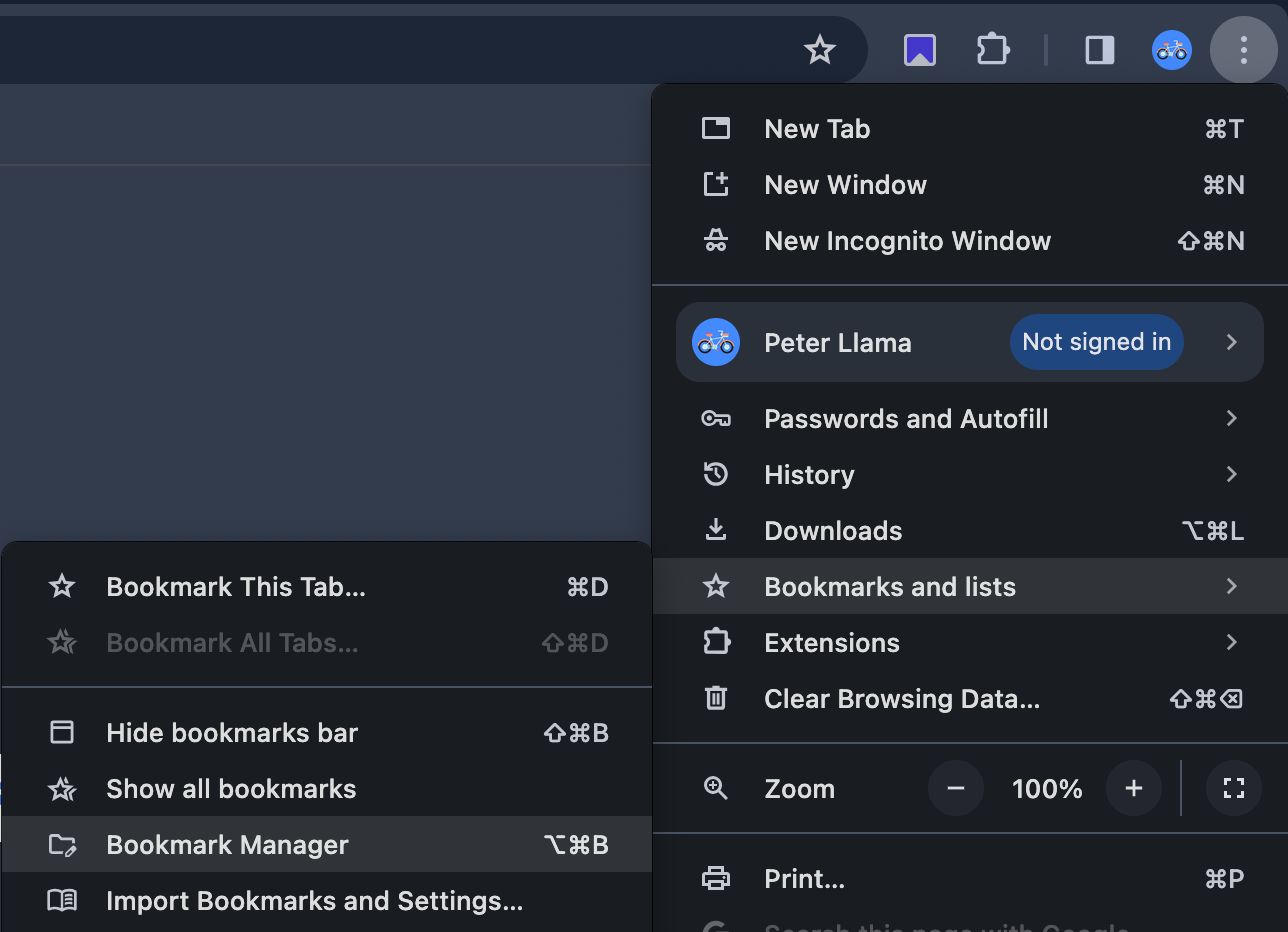
- Click the three dots on the top-right-hand side of the Bookmarks Manager.
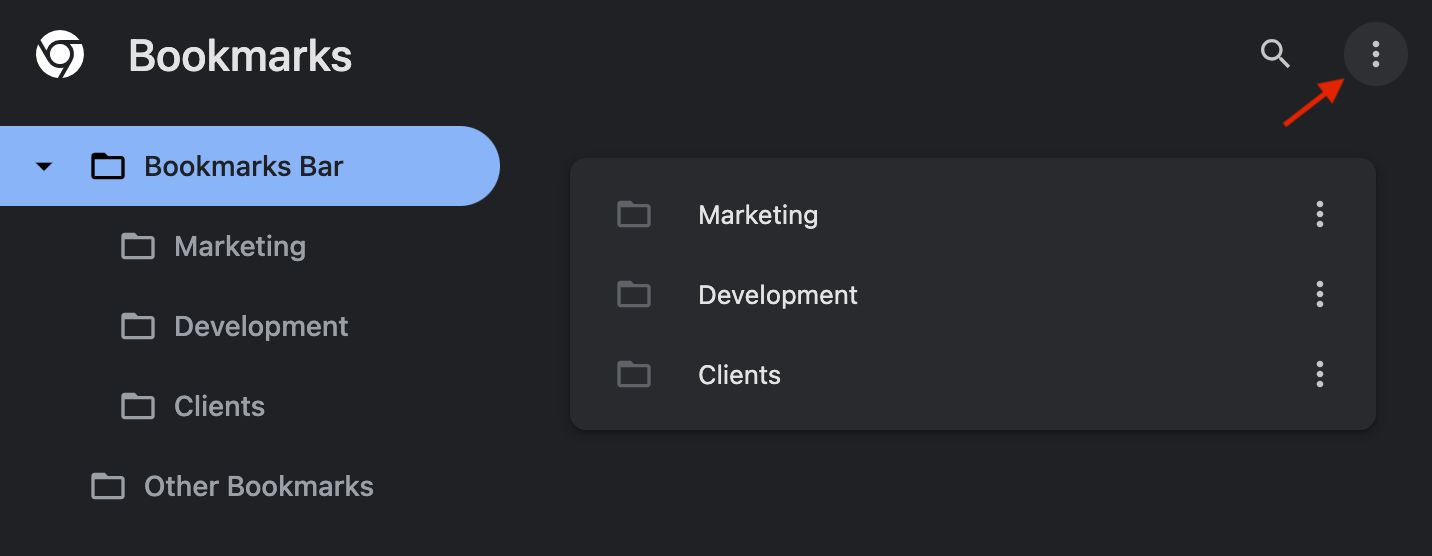
- Click Export bookmarks in the dropdown menu.
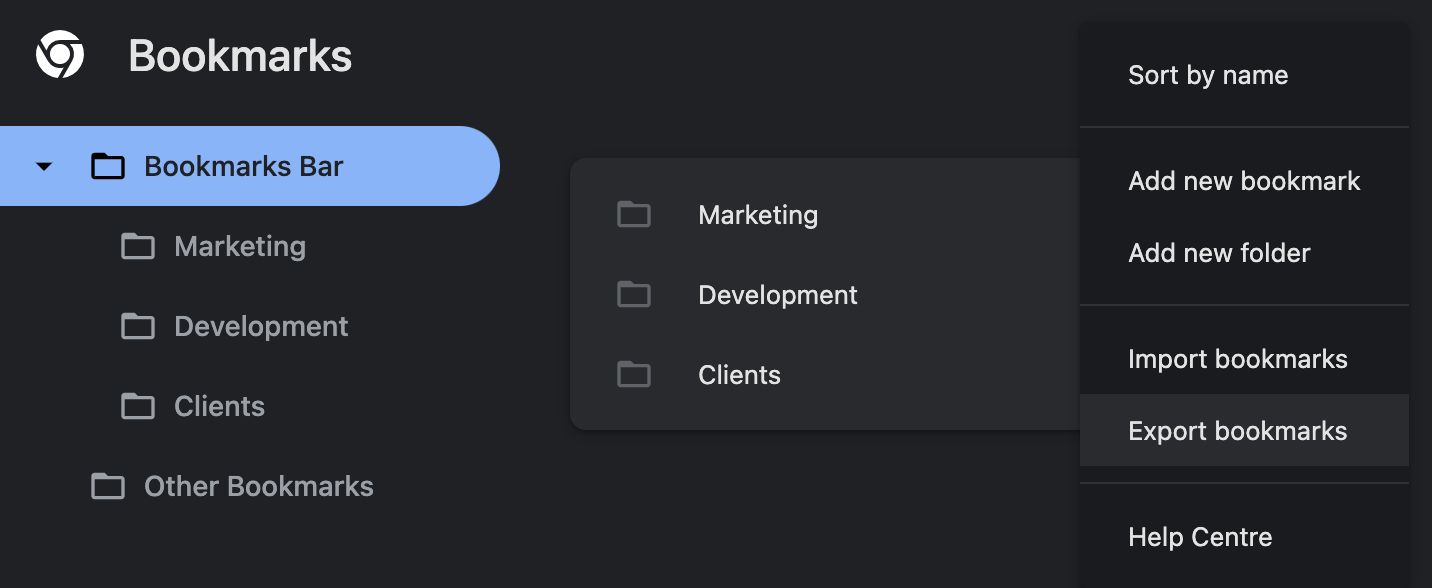
- Select where you would like to save your Bookmarks; the output file will be an HTML file containing every Bookmark in your browser. Once you are happy with the location and name of the file, click Save.
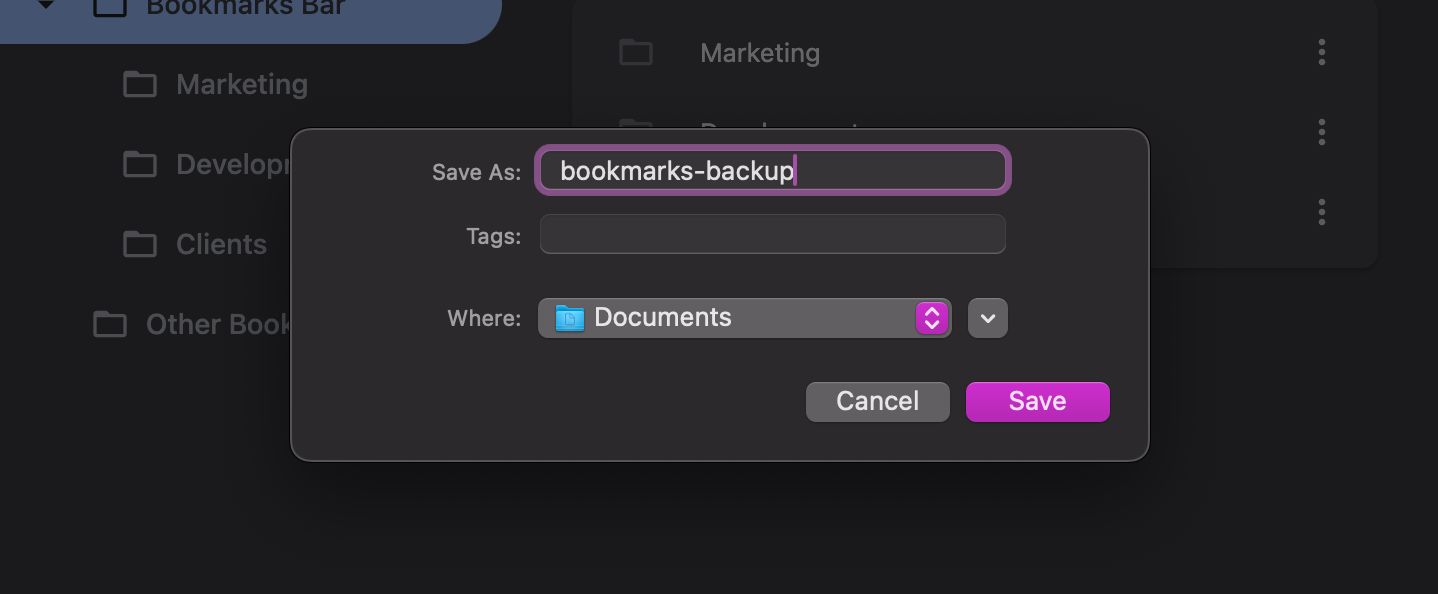
How to Import/Restore Your Google Chrome Bookmarks
To import bookmarks into Chrome, open Chrome, click the three-dots menu at the top-right, and select Bookmark Manager from the Bookmark sub-menu. Once in the Bookmark Manager, click the three dots on the top-right and choose Import bookmarks, then select the desired HTML bookmarks file and click Open to complete the import.
- Open a Google Chrome window, and click the three-dots menu button on the top-right-hand side of the screen.
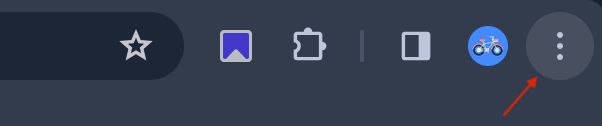
- Hover your mouse over the Bookmarks option in the menu, then click Bookmark Manager on the sub-menu. Alternatively, you can open the Bookmark Manager using the keyboard shortcut CTRL+SHIFT+O on Windows & Linux or ⌥+⌘+B on Mac.
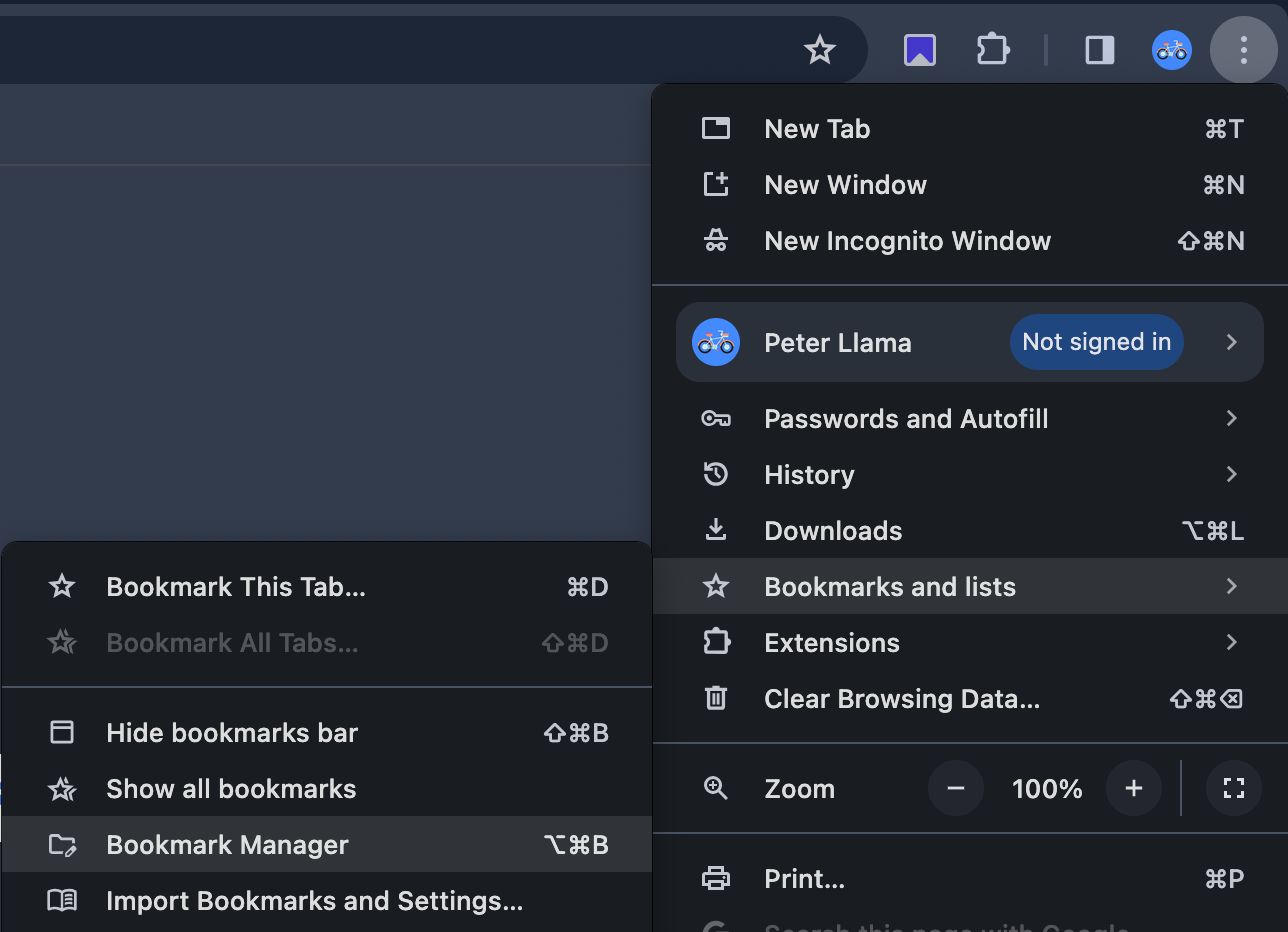
- Click the three dots on the top-right-hand side of the Bookmarks Manager.
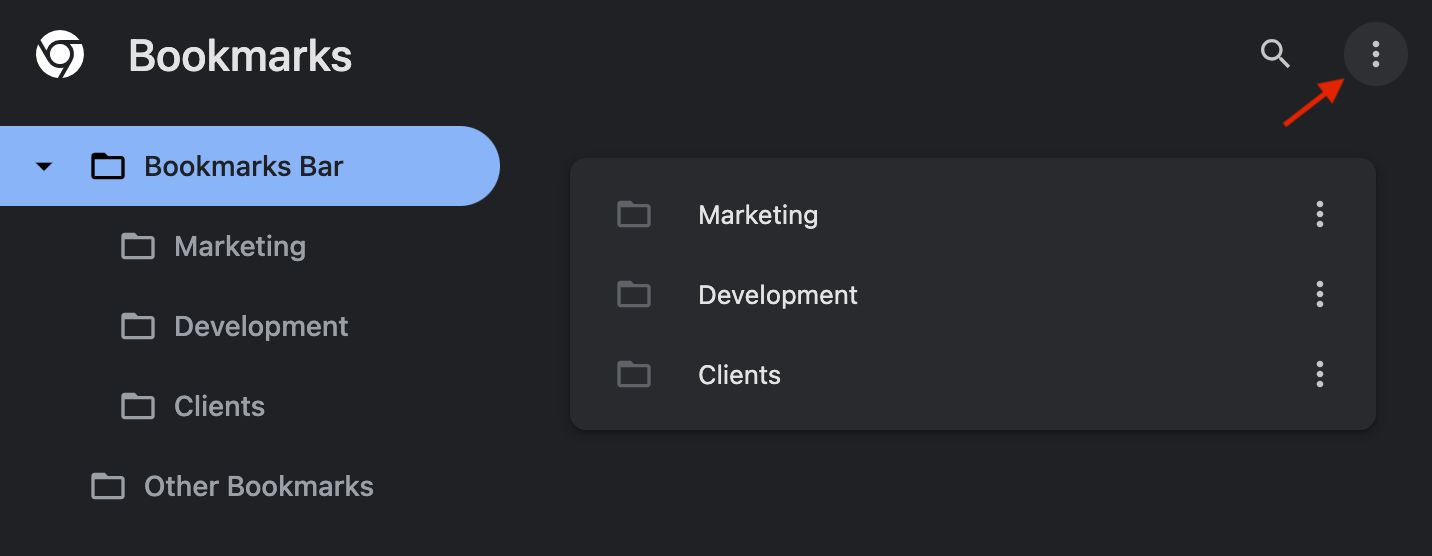
- Click import bookmarks from the dropdown menu.
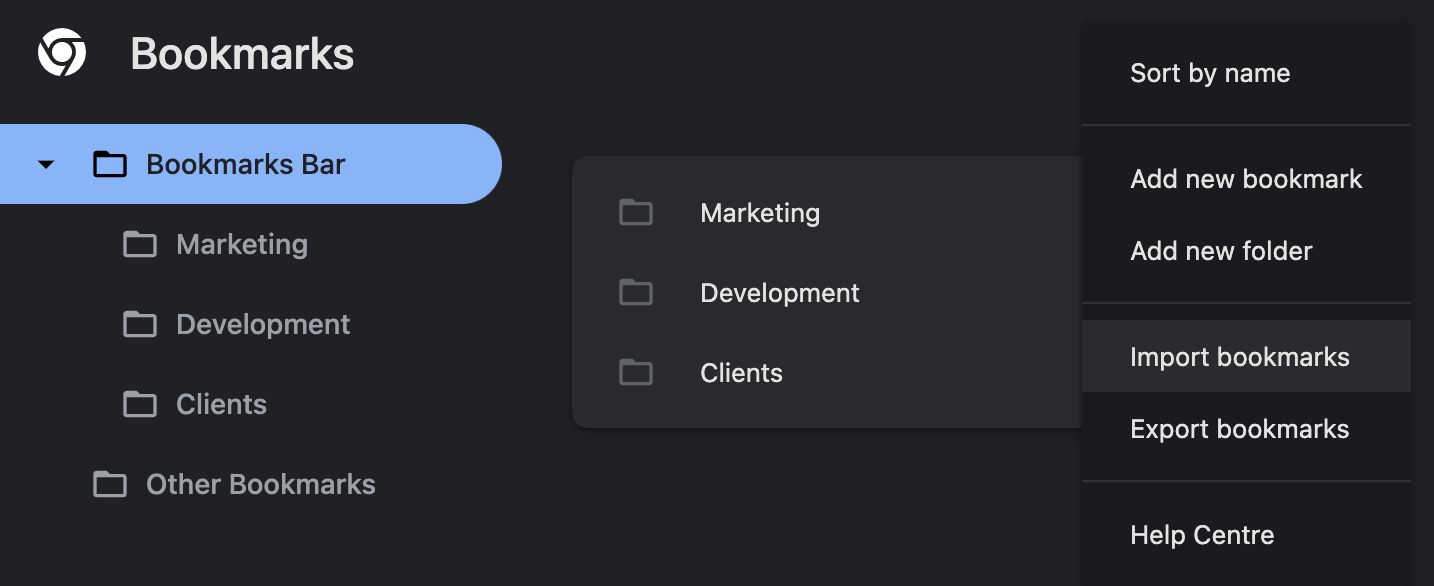
- Select the bookmarks HTML file you want to import to Chrome and click Open.
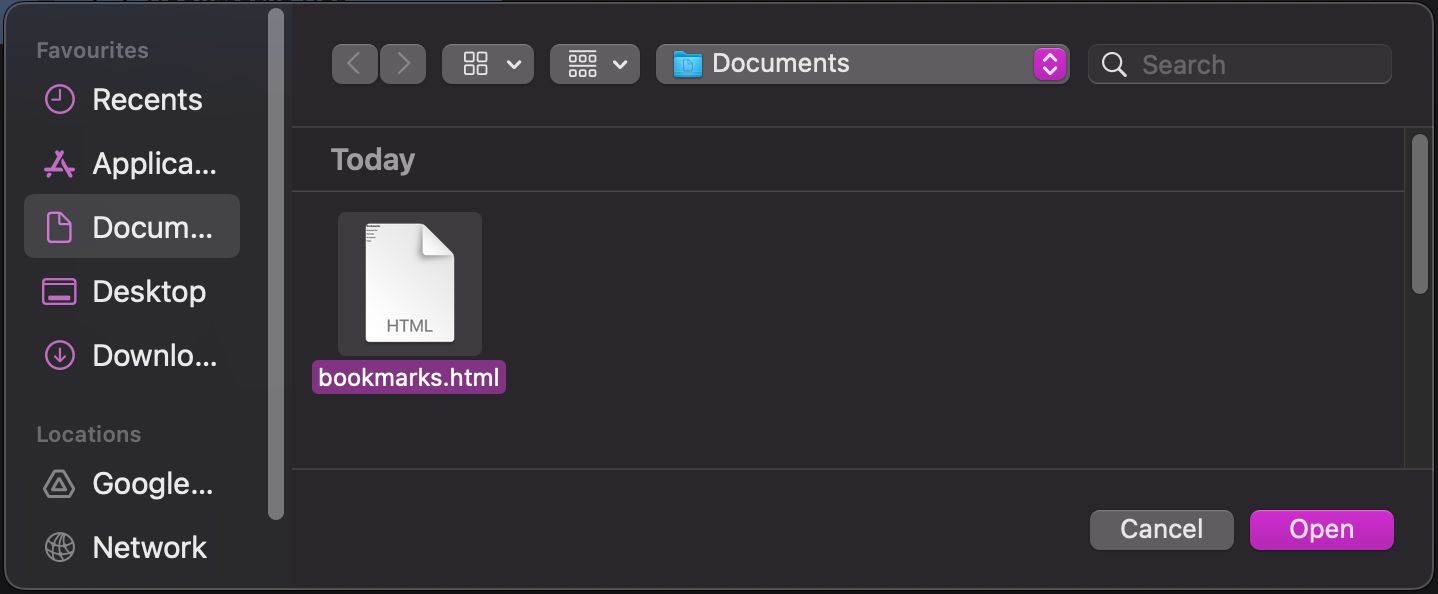
Importing and Exporting Bookmarks On Other Browsers
FAQ
Is There a Way to Copy All Your Bookmarks?
Yes, there is a way to copy all your Google Chrome bookmarks at once. To do this, you'll need to export them as an HTML file. Please refer to the section titled How to Export/Save Google Chrome Bookmarks in this post for detailed instructions on how to export your bookmarks.
By following the steps in that section, you'll be able to create a single HTML file containing all your bookmarks. This file can then be used to copy your bookmarks to another browser or another computer or simply keep it as a backup. The process is straightforward and ensures that all your bookmarks are copied efficiently.
How do I Export and Send Bookmarks?
To export your bookmarks from Google Chrome into an HTML file, please refer to the section in this post titled How to Export/Save Google Chrome Bookmarks. This section provides a detailed, step-by-step guide on how to save your bookmarks as an HTML file.
Sending the Exported Bookmarks:
After you have exported your bookmarks to an HTML file, you can send them using various methods such as email, cloud storage, or a USB drive.
- Email: Attach the exported HTML file to an email and send it to the desired recipient.
- Cloud Storage: Upload the HTML file to a cloud storage service (like Google Drive, Dropbox, etc.) and share the link with others.
- USB Drive: Copy the HTML file to a USB drive and physically deliver it to the recipient.
If you are looking for a way to automate this process and ensure bookmarks stay up-to-date with whoever you send them to, you will require a third-party shared bookmark tool.
How do I convert Chrome bookmarks to HTML?
For instructions on exporting your Google Chrome bookmarks into an HTML file, please see the segment of this post under the heading How to Export/Save Google Chrome Bookmarks. This section provides a detailed, step-by-step guide on how to save your bookmarks as an HTML file.
This process effectively converts your bookmarks into an easily accessible HTML document that can be imported into other browsers for sharing or backup purposes.
Where is bookmark manager in Chrome?
To locate the Bookmark Manager in Google Chrome, follow these steps:
- Open your Google Chrome browser.
- Click on the three-dot menu icon at the top-right corner of the window.
- From the dropdown menu, hover over Bookmarks. This will reveal a secondary menu.
- In this secondary menu, click on Bookmark Manager.
Alternatively, you can quickly access the Bookmark Manager by using a keyboard shortcut:
- For Windows and Linux users, press CTRL+SHIFT+O.
- For Mac users, press ⌥+⌘+B.
What is the shortcut for export Bookmarks in Chrome?
Currently, Google Chrome does not offer a direct keyboard shortcut specifically for exporting bookmarks. To export bookmarks, you need to access the Bookmark Manager and then use the export option from there. Here's how you can do it:
- Open Google Chrome.
- Access the Bookmark Manager. You can do this quickly by pressing CTRL+SHIFT+O on Windows and Linux, or ⌥+⌘+B on Mac.
- Once in the Bookmark Manager, click on the three-dot menu icon on the top-right corner.
- Select Export bookmarks from the dropdown menu.
This will allow you to save your bookmarks as an HTML file, which can be imported into other browsers or kept as a backup. Remember, while Chrome offers keyboard shortcuts for opening the Bookmark Manager, exporting bookmarks specifically requires manual navigation through the menu.