For users of Microsoft Edge, there may come a time when you need to export, save, or import Favorites/Bookmarks, whether it's for backing up your most visited websites or transferring them to a different browser or device. In this guide, we'll walk you through the entire process of exporting, saving, and importing bookmarks from Edge from start to finish.
How to Export/Save Favorites in Edge
To export favorites from Microsoft Edge, first, open the browser and click the Favorites icon in the top-right corner or use keyboard shortcuts (CTRL+SHIFT+O on Windows/Linux, ⌥+⌘+B on Mac), and then click the three dots icon in the Favorites tray. Next, click Export Favorites from the dropdown menu, select the desired save location for the HTML file containing your favorites, and click Save.
- Open a Microsoft Edge window and click the Favorites icon on the top-right-hand side of the screen. Alternatively, navigate to Favorites using the keyboard shortcut CTRL+SHIFT+O on Windows & Linux or ⌥+⌘+B on Mac.
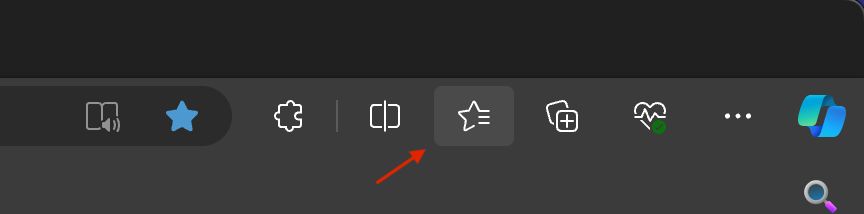
- Click the three dots on the right-hand side of the Favorites tray.
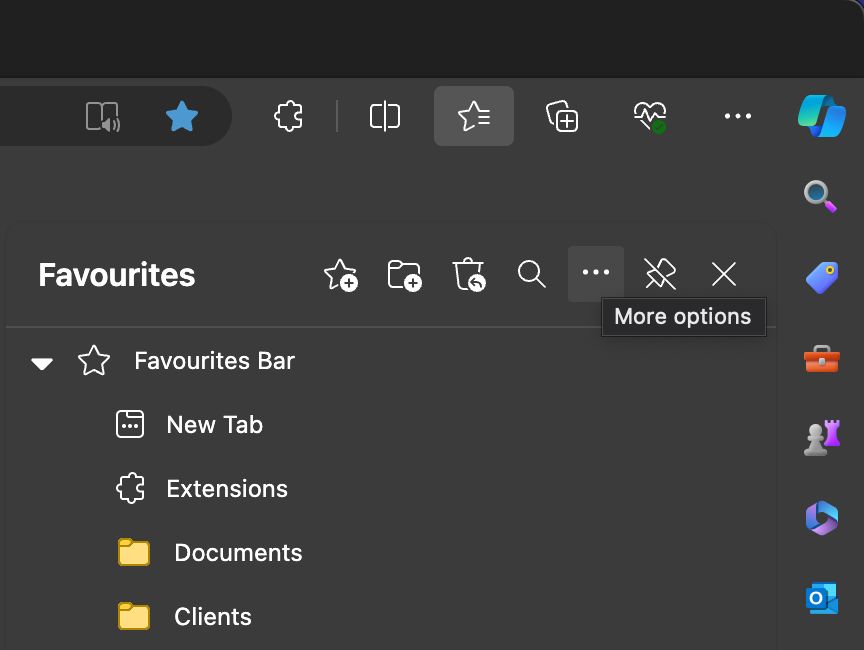
- From the dropdown, click Export Favorites.
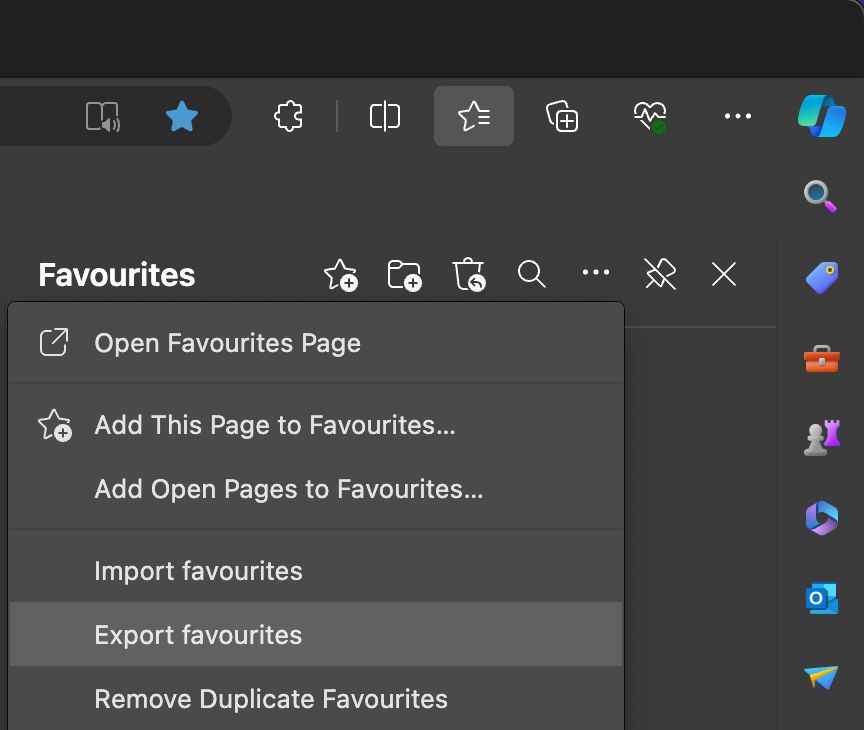
- Select where you would like to save your Favorites; the output file will be an HTML file containing all your Edge Favorites. Once you are happy with the location and name of the file, click Save.
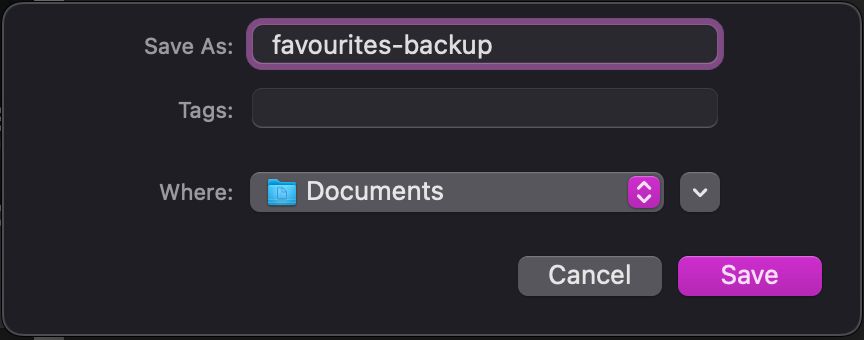
How to Import/Restore Your Edge Favorites
To import or restore Favorites in Microsoft Edge, open the browser and access the Favorites menu from the top-right corner or use keyboard shortcuts (CTRL+SHIFT+O on Windows/Linux, ⌥+⌘+B on Mac). Then, click the three dots in the Favorites tray, select Import Favorites from the dropdown, choose Favorites or Bookmarks HTML file from the import options, click Choose a file, and find and open the desired HTML file containing your bookmarks.
- Open a Microsoft Edge window and click the Favorites icon on the top-right-hand side of the screen. Alternatively, navigate to Favorites using the keyboard shortcut CTRL+SHIFT+O on Windows & Linux or ⌥+⌘+B on Mac.
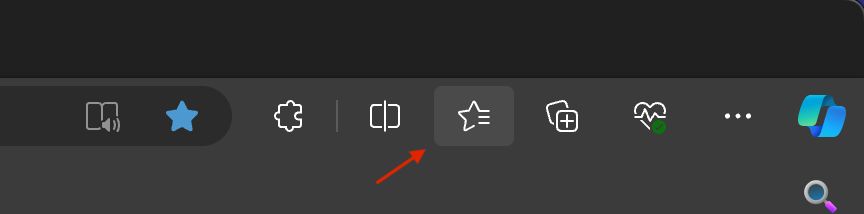
- Click the three dots on the right-hand side of the Favorites tray.
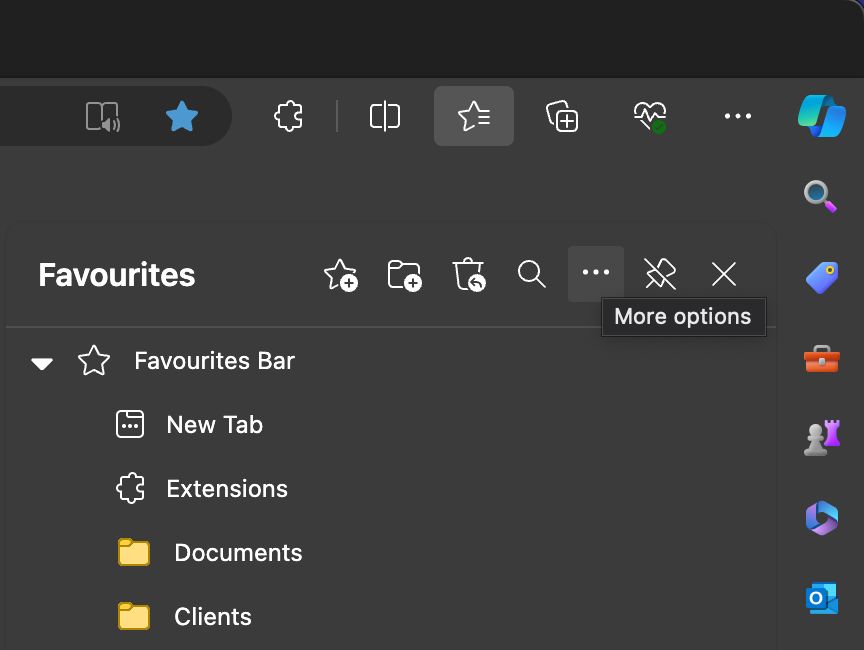
- Click Import Favorites from the dropdown.
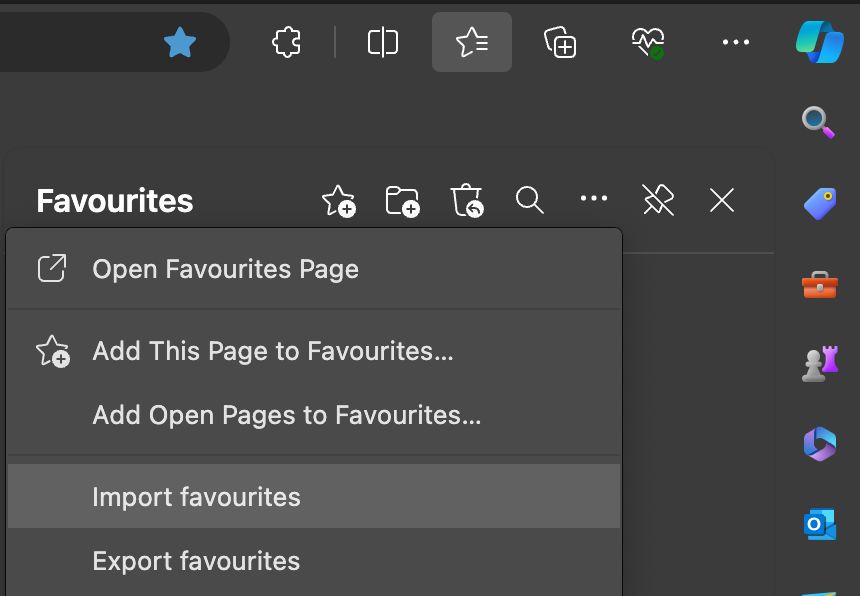
- Click “Choose What to Import” from the list and under import from dropdown, select Favorites or Bookmarks HTML file.


- Click Choose a file.
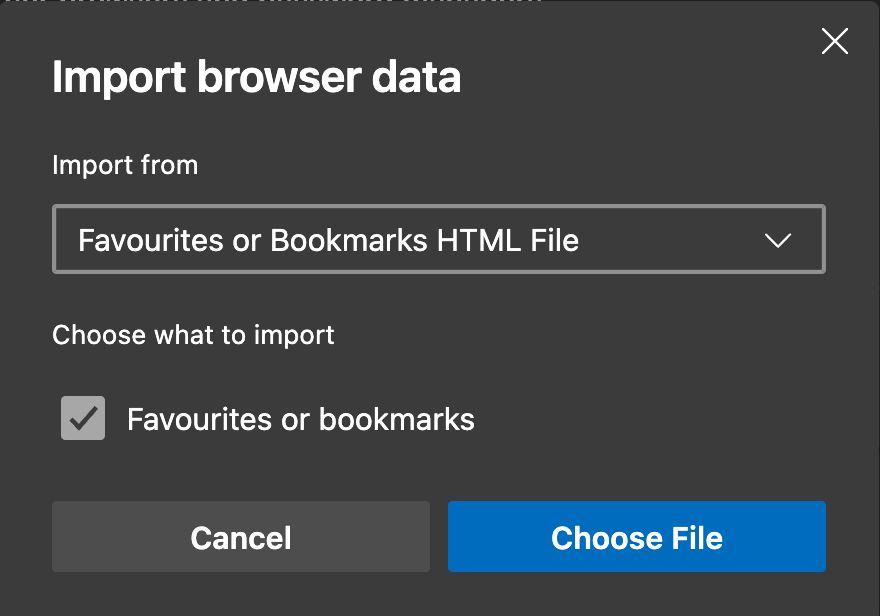
- Choose the HTML file containing the Favorites you want to import, and click Open.
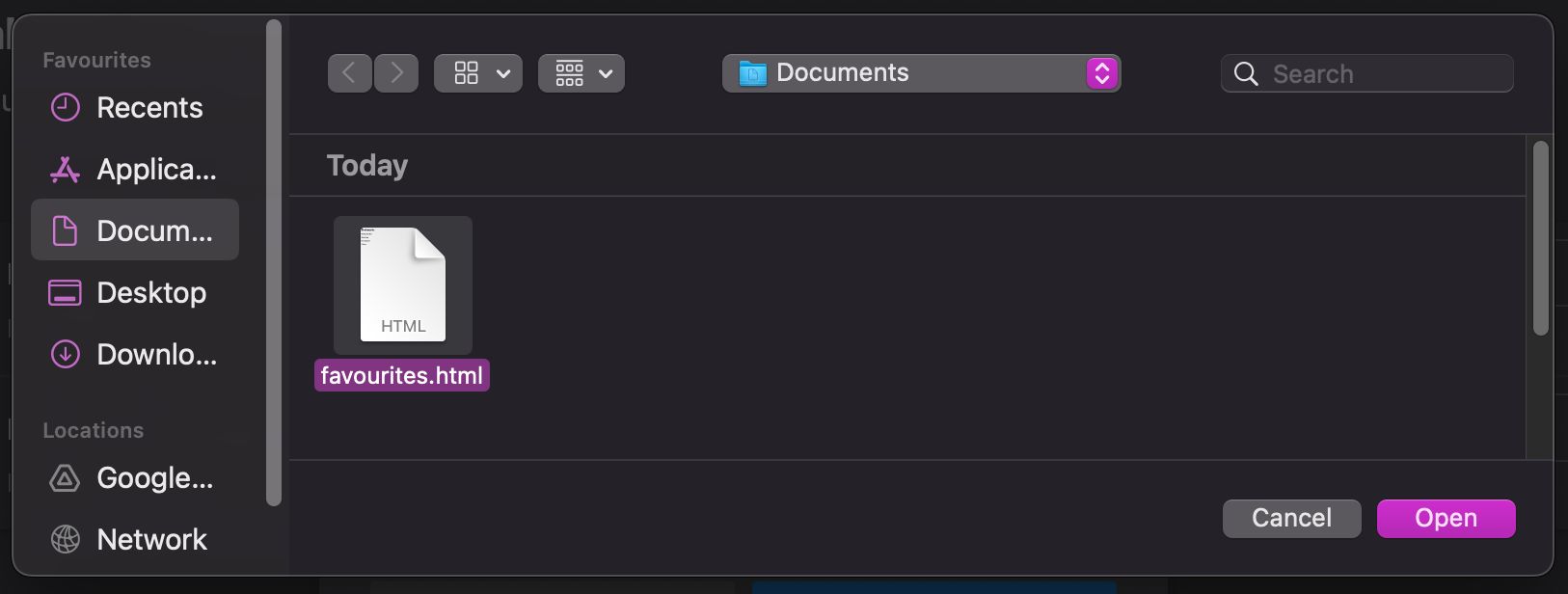
Importing and Exporting Bookmarks On Other Browsers
FAQ
Where is the import Favourites button in Edge?
To find the import Favorites button in Microsoft Edge, follow these steps
- Open Microsoft Edge.
- Click on the Favorites icon (star symbol) at the top-right corner.
- Click the three-dot menu icon in the Favorites tray.
- Select 'Import Favorites' from the dropdown menu.
How do I send favorites to desktop in Edge?
To send or create a shortcut of your favorites to the desktop in Microsoft Edge, you can follow these steps:
- Open Microsoft Edge: Start by launching the Edge browser.
- Access Favorites: Click on the Favorites icon (which resembles a star) in the browser's top-right corner.
- Navigate to the Specific Favorite: Find the specific website in your Favorites list that you want to send to the desktop.
- Drag and Drop: Click and hold the favorite link, then drag it to your desktop. This action should create a shortcut on your desktop.
- Release to Create Shortcut: Release the mouse button to drop the link on the desktop. This will create a shortcut to the website.
Now, whenever you double-click this shortcut on your desktop, it will open the website in Microsoft Edge. This is a handy way to access your most visited sites quickly and directly from your desktop.
How do I Export all data from Edge?
Exporting all data from Microsoft Edge involves a few steps, as no single feature exports everything at once. Here's how to do it:
Export Bookmarks/Favorites From Edge
- Open Edge and click the Favorites icon (star symbol) at the top-right corner.
- Click the three-dot menu in the Favorites tray.
- Select "Export favorites" to save your bookmarks as an HTML file.
Export Passwords From Edge
- Go to Edge settings (three-dot menu at the top-right, then "Settings").
- Under "Profiles," click on "Passwords."
- Use the three-dot menu next to "Saved passwords" and select "Export passwords" to save them as a CSV file.
Export Browsing History From Edge
- Ensure you have the latest version of Microsoft Edge.
- Press Ctrl + H or go to the menu and select 'History.'
- Click the three-dot menu in the History panel and choose "Export Browsing Data." Save the browsing history as a CSV file.
Export Other Data (like Autofill information) From Edge
Edge doesn't provide a direct way to export autofill data or other settings. You might need to manually note them or use third-party tools, though be cautious about security and privacy risks.
Extensions From Edge
Edge does not support exporting extensions. You'll need to manually note your extensions and reinstall them for compatible ones from the Microsoft Edge Add-ons store or Chrome Web Store.
Remember, when handling sensitive data like passwords, keep the exported files secure and delete them appropriately after use, especially if transferring to a new computer or browser.
How do I copy all links in bookmark folder in Edge?
To copy all your bookmarks from Microsoft Edge, exporting them as an HTML file is an efficient method. This will create a file containing all your bookmarked URLs, which you can open and use as needed. For the detailed process, please refer to the Exporting/Saving Favorites From Edge section of this guide.