If you regularly use Google Chrome as your preferred web browser, there's a good chance that you've accumulated a substantial list of favorite websites and bookmarks over time. Whether you're looking to safeguard this collection for future reference, move it to a different browser, or ensure it follows you to a new device, understanding how to backup your Chrome bookmarks is essential. In this guide, we will walk you through your options for backing up your Google Chrome bookmarks, ensuring that your bookmarks are kept safe no matter what happens.
Is Chrome Sync a Reliable Backup for Bookmarks?
While Chrome Sync offers the convenience of synchronizing your bookmarks and settings, relying on it as your only means of preserving this data can be risky. Since Google Chrome Sync mirrors changes across all connected devices, any accidental deletions or modifications to your bookmarks can result in permanent loss, with these changes being replicated across your entire account. This feature, designed for syncing rather than securing data, lacks the ability to roll back to previous states, which a traditional backup system would typically offer.
Therefore, if your bookmarks are valuable and irreplaceable, employing a more robust backup strategy is crucial. Regularly exporting and saving your bookmarks to an external storage solution, whether cloud-based or physical, ensures you have a retrievable copy independent of the synced data on Chrome. This way, you can safeguard against any unforeseeable issues or mishaps with your synced devices, keeping your important bookmarks secure and recoverable in any scenario.
Backup Bookmarks With Bookmark Llama
Bookmark Llama is a handy tool for backing up your Chrome bookmarks that allows you to pick exactly which folders you want to backup, so you're in complete control. Plus, every time you change your bookmarks – like adding a new one or deleting an old one – Bookmark Llama saves that change. This means if you ever need to, you can go back to how your bookmarks looked at any specific moment.
- Ensure your bookmark bar is enabled and that you have folders on it.
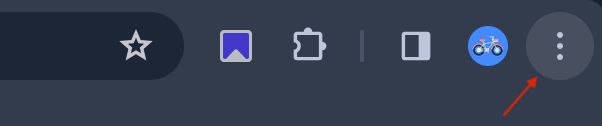
- Signup for Bookmark Llama
- Select Sync Across my Devices and Browsers from the setup wizard
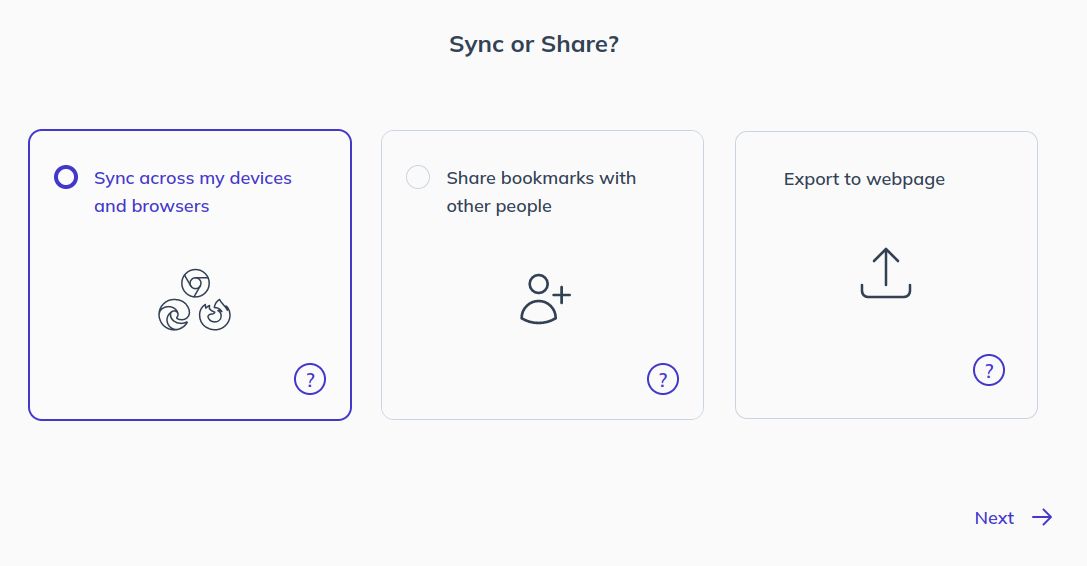
- Give Bookmark Llama access to see your shared folders by installing the extension for Chrome.
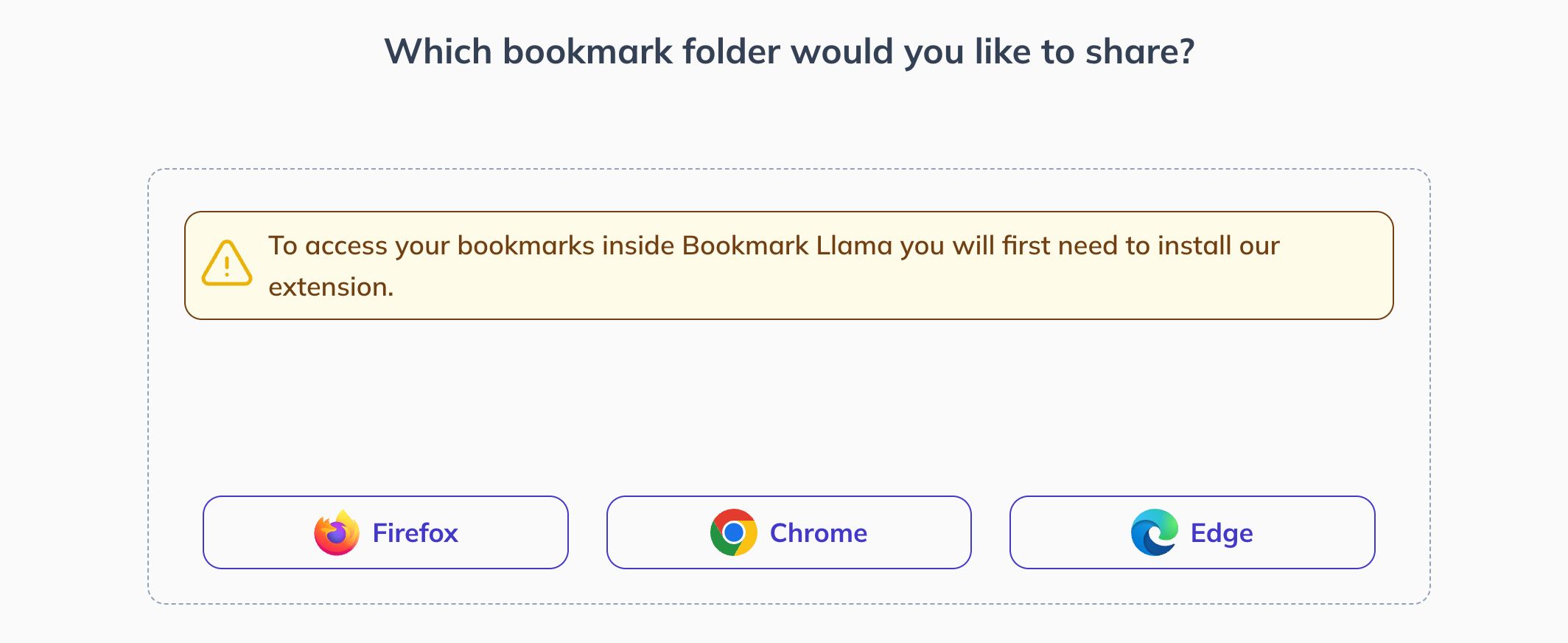
- Select which folder you would like to backup.
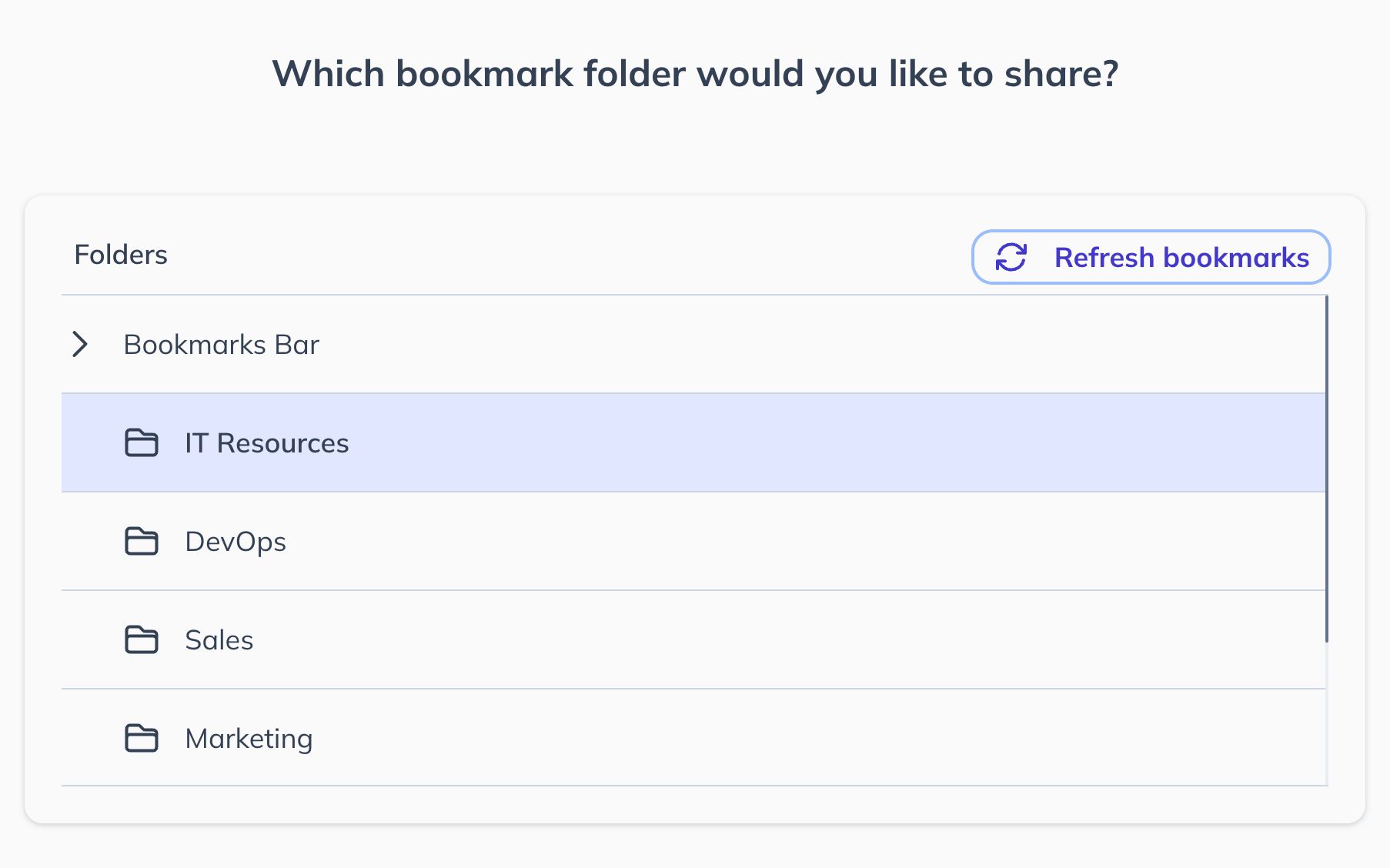
- Click Sync
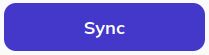
Backup Bookmarks to Cloud Storage (Manual)
- Open a Google Chrome window, and click the three-dots menu button on the top-right-hand side of the screen.
- Hover your mouse over the Bookmarks option in the menu, then click Bookmark Manager on the sub-menu. Alternatively, you can open the Bookmark Manager using the keyboard shortcut CTRL+SHIFT+O on Windows & Linux or ⌥+⌘+B on Mac.
- Click the three dots on the top-right-hand side of the Bookmarks Manager.
- Click Export bookmarks in the dropdown menu.
- Choose Save Location: In the save dialog, navigate to the cloud storage folder where you wish to save the bookmarks. This could be a folder in Google Drive, Dropbox, OneDrive, or any other cloud storage service you use.
- Save the File: Name the file (it will save as an HTML file by default) and click 'Save' to export and save your bookmarks to the selected cloud storage folder.
- Verify File in Cloud Storage: Navigate to your cloud storage folder (via a web browser or cloud storage app) to ensure the bookmark file is successfully uploaded.
- Optional - Sync Across Devices: This file will automatically be available on all connected devices for access or further backups if your cloud storage is synced across multiple devices.
Backup Bookmarks to Physical Storage Device (Manual)
- Open a Google Chrome window, and click the three-dots menu button on the top-right-hand side of the screen.
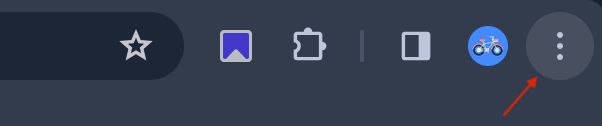
- Hover your mouse over the Bookmarks option in the menu, then click Bookmark Manager on the sub-menu. Alternatively, you can open the Bookmark Manager using the keyboard shortcut CTRL+SHIFT+O on Windows & Linux or ⌥+⌘+B on Mac.
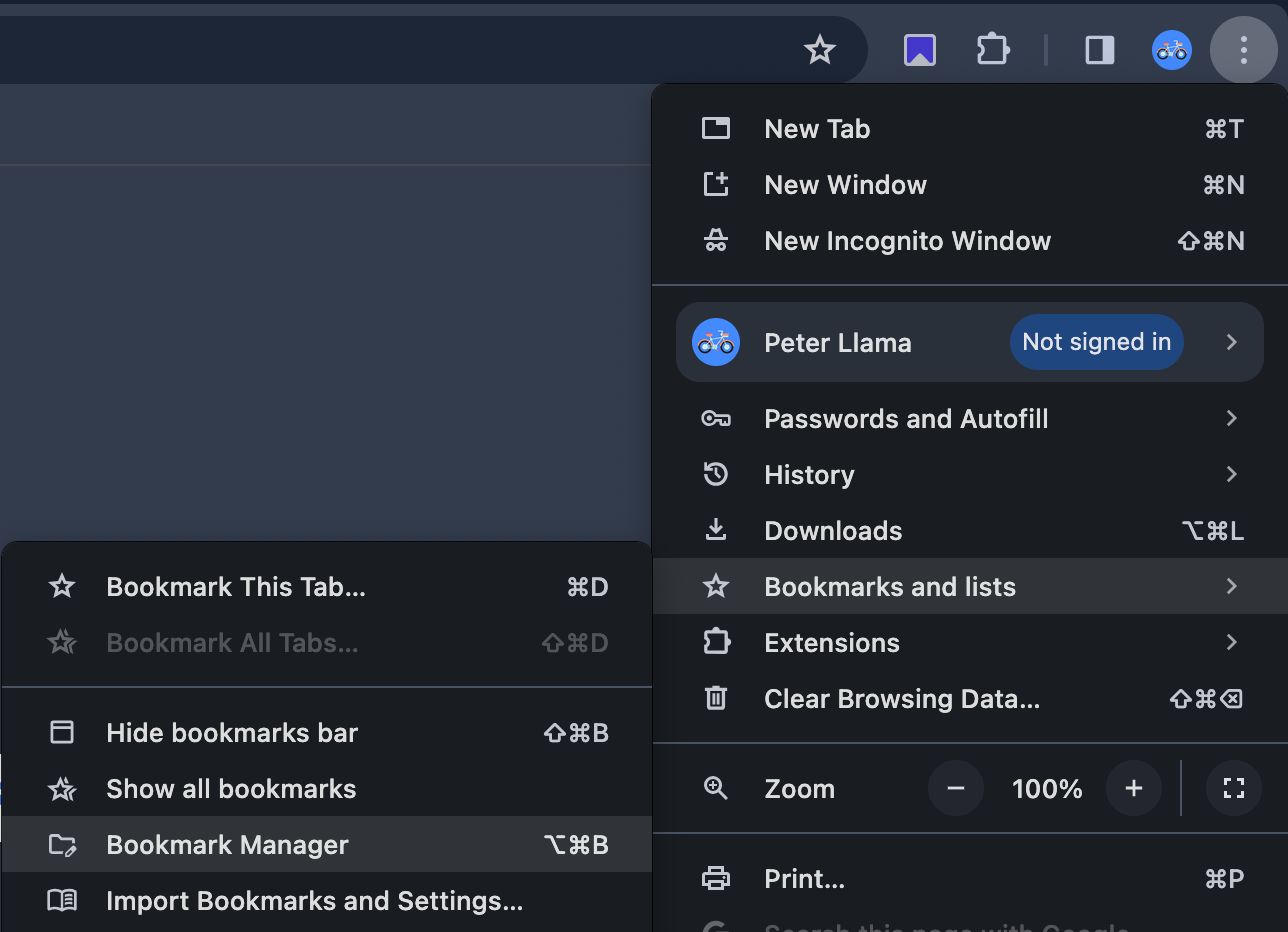
- Click the three dots on the top-right-hand side of the Bookmarks Manager.
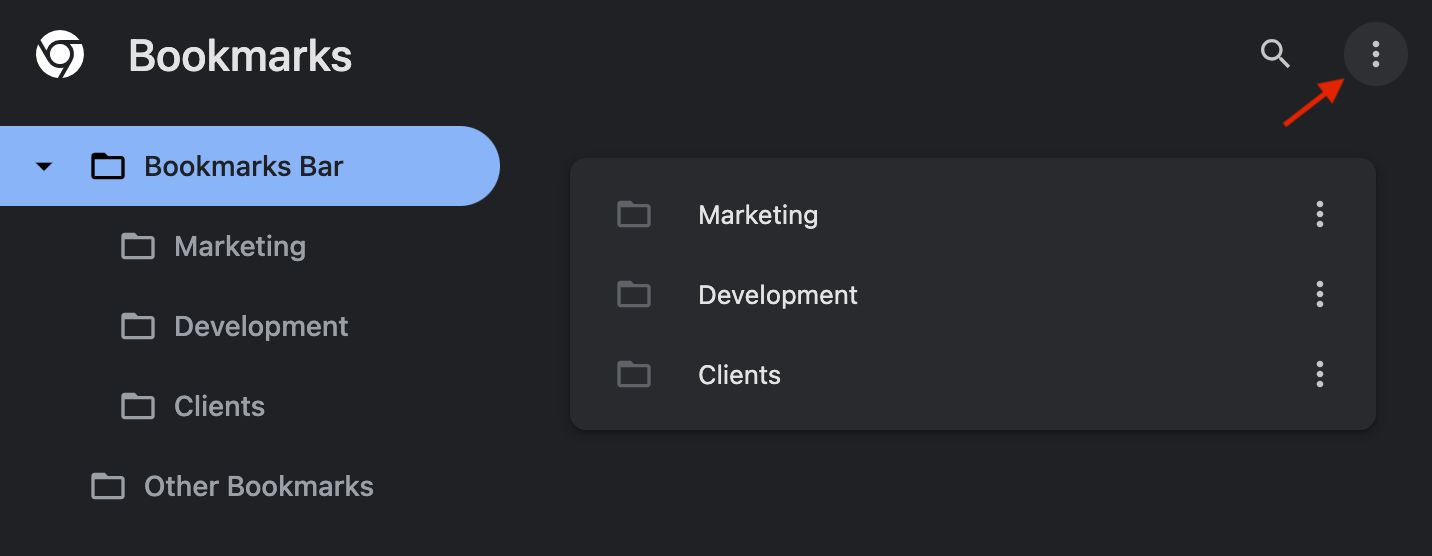
- Click Export bookmarks in the dropdown menu.
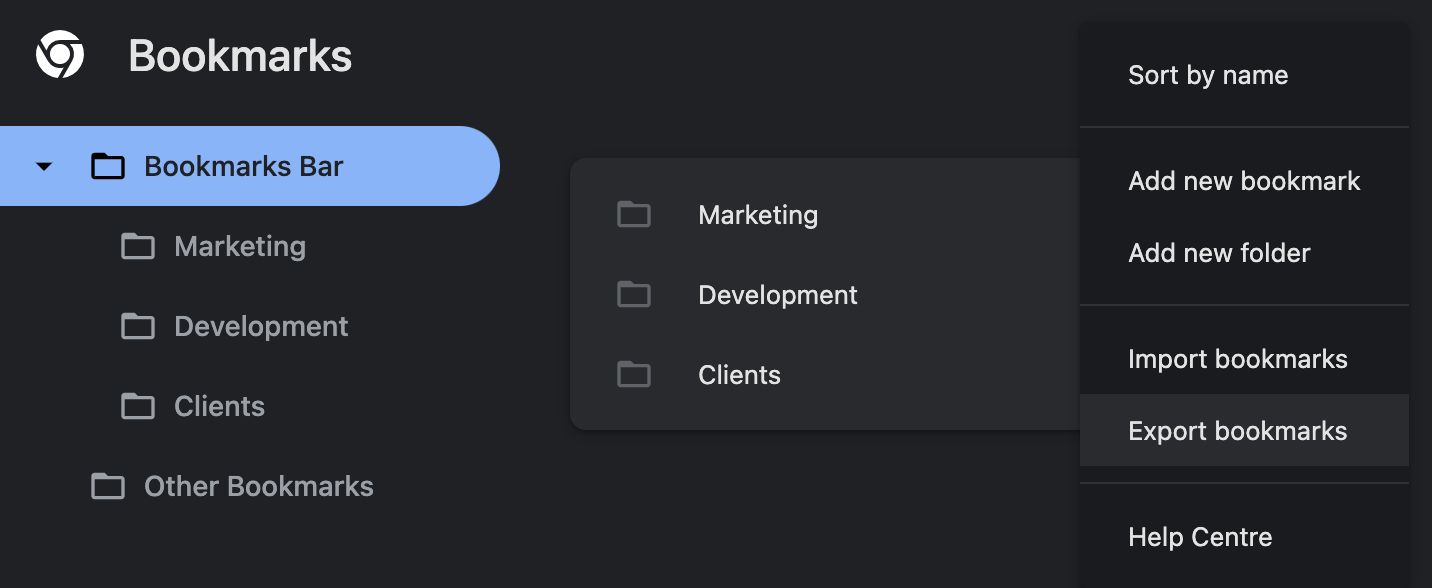
- Select Destination: In the save dialog, navigate to the connected physical storage device, such as a USB flash drive or an external hard drive.
- Name the File: Give your file a name (it defaults to an HTML format) and ensure it is saved in the desired location on your physical storage device.
- Click 'Save': Confirm your choices and save the bookmarks file to your physical storage device.
- Eject Storage Device Safely: Once the export is complete, safely eject the physical storage device from your computer.
- Verify File on Device: Optionally, you can check the physical storage device on another computer to confirm that the bookmarks file has been successfully transferred and is accessible.
Back up Bookmarks On Other Browsers
FAQ
How do I backup my Chrome bookmarks without sync?
To backup your Google Chrome bookmarks without using Chrome Sync, there are several methods available, both manual and automatic. This page provides a detailed guide on various approaches you can use. These include using third-party tools like Bookmark Llama for an automated process, manually exporting bookmarks to cloud storage services like Google Drive or Dropbox, and saving your bookmarks to physical storage devices such as USB flash drives or external hard drives. Each method is explained step-by-step, ensuring you can choose the option that best suits your needs and preferences for backing up your important bookmarks.
How do I backup my Google Chrome bookmarks?
To backup your Google Chrome bookmarks, you have several options that go beyond using Chrome Sync, which isn't a traditional backup as it doesn't offer a restore feature and any changes are replicated across devices. This page outlines various methods for backing up your bookmarks:
- Using Bookmark Llama: An automated tool that allows you to share and backup your bookmarks with others.
- Manual Backup to Cloud Storage: Steps to manually export your bookmarks and save them to a cloud storage service like Google Drive or Dropbox.
- Manual Backup to Physical Storage Device: Instructions to export and save your bookmarks to a physical device such as a USB flash drive or an external hard drive.
These methods ensure that you have a retrievable copy of your bookmarks independent of Chrome Sync, providing security against accidental deletions or changes. Each method is explained in detail to help you choose the most suitable backup solution for your needs.
Does Chrome automatically backup bookmarks?
Chrome does have a built-in sync feature that keeps your bookmarks synchronized across all devices where you're logged in with your Google account. However, it's important to note that this isn't a true backup solution. The sync feature doesn't allow you to restore bookmarks to a previous state, and any changes, including deletions, are copied to all logged-in devices. As a result, Chrome does not automatically backup bookmarks in the traditional sense of maintaining a separate, restorable copy. Therefore, for a true backup, you need to employ other methods, such as manually exporting bookmarks to cloud or physical storage.
Where are Chrome bookmarks stored?
Chrome bookmarks are stored locally on your computer, and the location varies depending on the operating system you are using. Here's where you can find them for Windows, MacOS, and Linux:
- Windows: In Windows, Chrome bookmarks are stored in a specific file within your user directory. The path is usually
C:\Users\[YourUserName]\AppData\Local\Google\Chrome\User Data\Default. Within this directory, look for a file namedBookmarks. - MacOS: On a Mac, the bookmarks file is located in your user library. The path to find this file is
~/Library/Application Support/Google/Chrome/Default. In this location, there is a file namedBookmarks. - Linux: For Linux users, Chrome stores the bookmarks in a similar path as in MacOS and Windows, under your home directory. The typical path is
~/.config/google-chrome/Default/. In this directory, you will find theBookmarksfile.
In each case, the Bookmarks file contains all your saved bookmarks. It's important to note that accessing these files directly should be done with caution, as improper editing can corrupt your bookmarks.